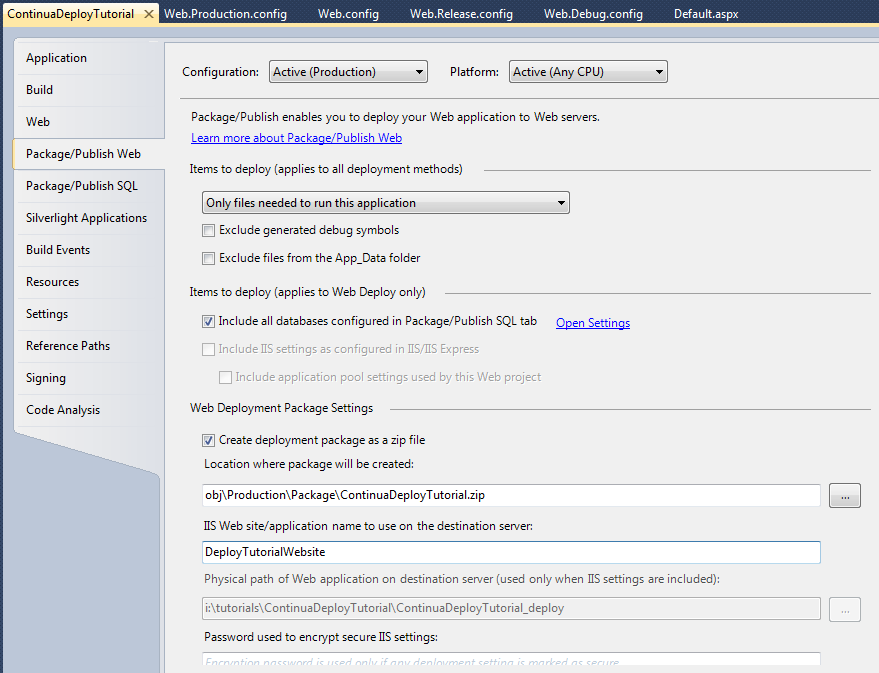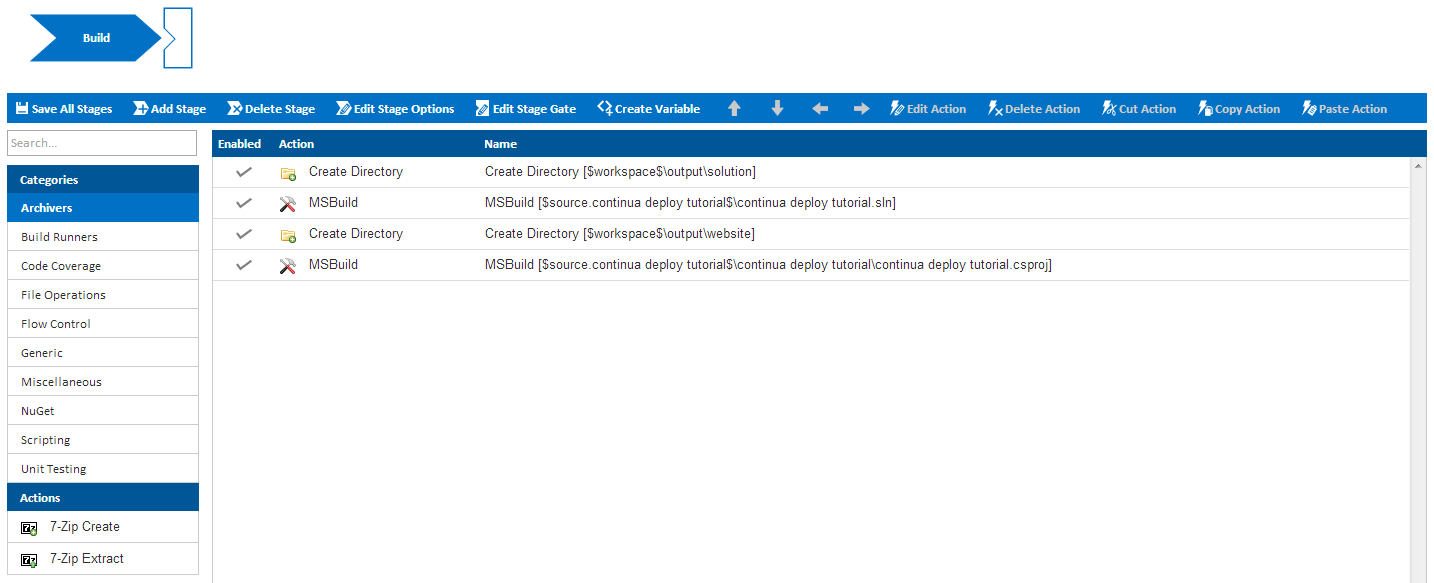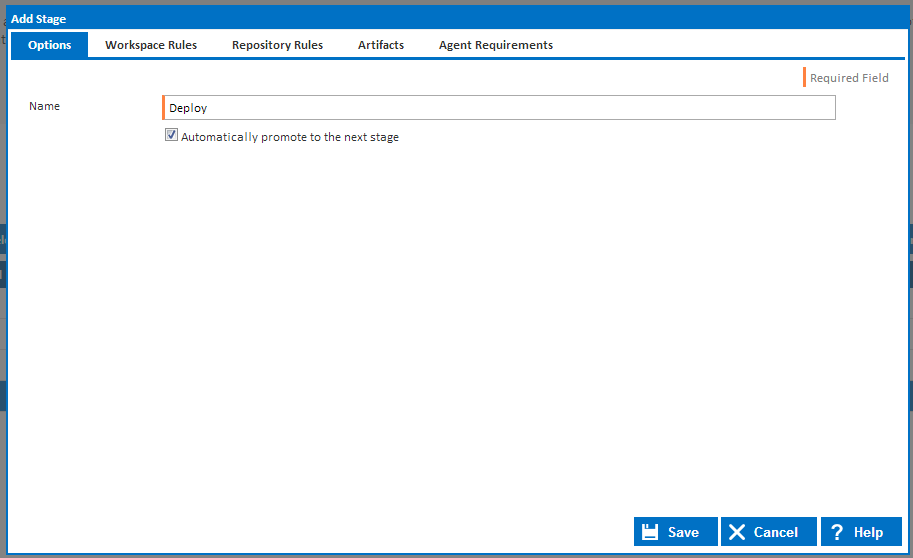...
- First, make sure that Configuration is set to our Production Configuration Solution. This will be automatically selected if Production is the currently set Configuration Solution.
- Second, we need to point our project to our IIS website. So lets set IIS Web site/application name to use on the destination server to our websites namewebsite, DeployTutorialWebsite.
Once these have been set, we are ready to publish our website.
...
In Visual Studio, right click your project and select Publish, which will bring up the Publish Web dialog. Previously we published our website to a folder location, however this time we want to publish to our newly created IIS Website. So lets set the following properties:
...
Now that we have our Web Application building and publishing successfully through Visual Studio, we need to do a bit of rearranging of our build workflow in Continua. Currently we only have one stage called Build, however what we really want is two stages broken up into the following functionality:
- Build Stage: This stage will be responsible for building our Web Application solution, running any unit tests, coverage tests, etc. Basically, the build stage should be responsible for building our project and checking that our project is ready to be deployed.
- Deploy Stage: The deploy stage, which will run straight after the Build Stage, will be responsible for packaging and deploying our Web Application to our deployment server.
...
Navigate back to your Workflow editor and click Add Stage to create a new stage after our Build stage.
This will bring up the Add Stage Dialog as shown below. There are plenty of options and rules that can be set for a stage but for now we only need to worry about the Stage Name. So lets call our new stage Deploy and then save the stage.
Once you have saved your stage, you should now see your two stages, Build and Deploy, listed across the top of the page. You may notice that when the Deploy stage is selected, our actions disappear! When the Deploy stage is selected, we are shown the workflow editor for the Deploy stage. If you select the Build stage, you will then see all our previously created actions as they belong to the Build stage workflow.
...
Now that we have a deploy stage, let rearrange our build workflow.
- First, lets delete our second Create Directory Action. As we will be deploying and packaging straight to our web server, we no longer need to package to a file directory beforehand.
- SecondlySecond, we now need to move our second MSBuild action (the action that is building the web project, NOT the solution), to the deploy stage. Actions can be moved by selecting an action and using the Cut Action and Paste Action buttons.
Once the actions have been copied over, you should have two stages that look like this:
...