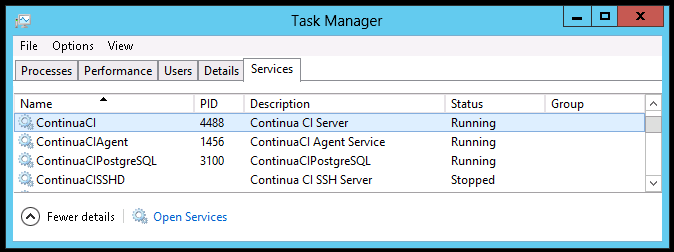Troubleshooting
If you are experiencing problems with Continua CI, the VSoft team is more than happy to help you resolve your issue. Before you contact Support, it is important that you inspect both Continua's event log, which can be found in the Administration section on the Event Log page, as well as the Windows Event Log (Control Panel -> Administrative Tools -> Event Viewer). Examining these two logs for Continua related issues will provide us with more information to help you through your issues. We endeavour to provide useful information in our Event Log so in many cases the errors provided may be sufficient to resolve the problem yourself.
If you are unable to resolve the issue, then contact the VSoft team either through our forums or our support email (support@finalbuilder.com). Note that both our forums and support email receive equally high priority.
Agent Troubleshooting
Troubleshooting information regarding Agents can be found on our Agent Troubleshooting page.
Enabling Debugging
To resolve complex issues, our VSoft team may need some additional debugging information. Note that debugging can slow down your Continua environment so it is highly recommended that you only enable debugging when you have an issue. Once your issue has been resolved, it is also highly recommended that you disable debugging.
To enable debugging you will need to modify the Continua.Server.Service.exe.config file. It is highly recommended that you backup your config file before you modify its contents. Open this file with notepad and find the <loggers> section under <continua-configuration>. you should see the following values:
<loggers> <logger name="Continua.Shared.Logging.WindowsEventLogLogger, Continua.Shared.Logging" level="Quiet"/> <!-- Uncomment the following line to enable logging to the diagnostics app. <logger name="Continua.Shared.Logging.UdpLogger, Continua.Shared.Logging" level="Debug" /> --> <!-- Uncomment the following line to enable logging to a file <logger name="Continua.Shared.Logging.FileLogger, Continua.Shared.Logging" level="Debug" /> --> <!-- Uncomment the following line to see logging when running Continua with the -console flag --> <logger name="Continua.Shared.Logging.FormattedConsoleLogger, Continua.Shared.Logging" level="Quiet"/> </loggers>
File Logging
Enabling file logging will write all debug information to C:\ProgramData\VSoft\Continua\Logs. Note that ProgramData may be a hidden directory. Logs will be written to this folder and each log can be identified by the date the log was generated. Each log has the following name <year><month><date>. Logging will be added to the current log until the next day ticks over.
To enable file debugging, uncomment the following line:
<logger name="Continua.Shared.Logging.FileLogger, Continua.Shared.Logging" level="Debug" />
To disable debugging, which is highly recommended once your issue has been resolved, simply comment out the line above with <!-- --> .
The Continua service will need to be restarted once you have enabled or disabled file debugging.
UDP Logging
Enabling UDP logging will write all debug information to the Continua.Diagnostics command window. The Continua.Diagnostics application can be found in the same directory as the config file. Run the diagnostics tool and Continua will immediately start debugging to the diagnostic tools. If you are having issues with the Continua service starting up then make sure the diagnostic tool is running before you reset the Continua service.
To enable UDP logging, uncomment the following line:
<logger name="Continua.Shared.Logging.UdpLogger, Continua.Shared.Logging" level="Debug" />
To disable debugging, which is highly recommended once your issue has been resolved, simply comment out the line above with <!-- --> .
The Continua service will need to be restarted once you have enabled or disabled UDP debugging.
Common Issues
The Continua Server Service is unreachable
This page is shown when the Continua Services are not running or cannot be contacted. This usually means that the ContinuaCI service is not running. Check that the following services are running (As shown below):
- ContinuaCI: This is the main Continua Server service and it must be running to access Continua.
- ContinuaCIAgent: This is your local Continua Agent. If you do not have a local agent then this service will not be installed.
- ContinuaCIPostgreSQL: This service will only be installed for users that are using PostgreSQL instead of SQL Server.
- ContinuaCISSHD: This service will only be installed if Continua is configured to use SSH as its transport protocol.
If the ContinuaCI service and other services are running correctly but you are still getting this error, you may need to do a few extra steps. Firstly, check the Windows log to see if there are any Continua related errors that may cause Continua to stop running correctly. Secondly, turn on debugging (As explained above) and see if you can identify the error. Following these steps, if you are still unable to run Continua, contact the VSoft team either through our forums or our support email, support@finalbuilder.com. When making a support request, please attach any logs that may help our team track down your issue.
Web page no longer loads correctly after updating Continua
It's more then likely that IIS has cached one of the script or stylesheet files, executing 'iisreset' from the command line, or restarting the website via the Internet Information Services (IIS) manager should resolve these issues.
After configuration IIS for the first time you're unable to view the Continua web page, instead you receive an error about "Unrecognized attribute 'targetFramework'"...
This error suggests that you've configured the web application to run as an ASP.NET 2.0 application, instead of an ASP.NET 4.0 application. You'll need to go back to the Internet Information Services (IIS) manager and change the Continua's application pool to target the .NET 4.0.
My Remote Agent does not have access to the server via UNC or SSH
This error occurs when the agent can communicate with server but the server cannot communicate with the agent. The only time an agent talks to the server is to register itself to tell that server that it is still online. All other communication originates from the server and the server tells the agent to do things.
Check that your firewall is configured correctly so that all incoming and outgoing ports are allowed. Our Networking and Security page has more information regarding default ports and which ports need to be allowed on both the agent and the server.
If Continua CI is using its default ports then your server and agent firewall will need to be configured to allow the following ports:
Server
- Incoming:9000
- Outgoing:9002
Agent
- Incoming: 9002
- Outgoing:9000