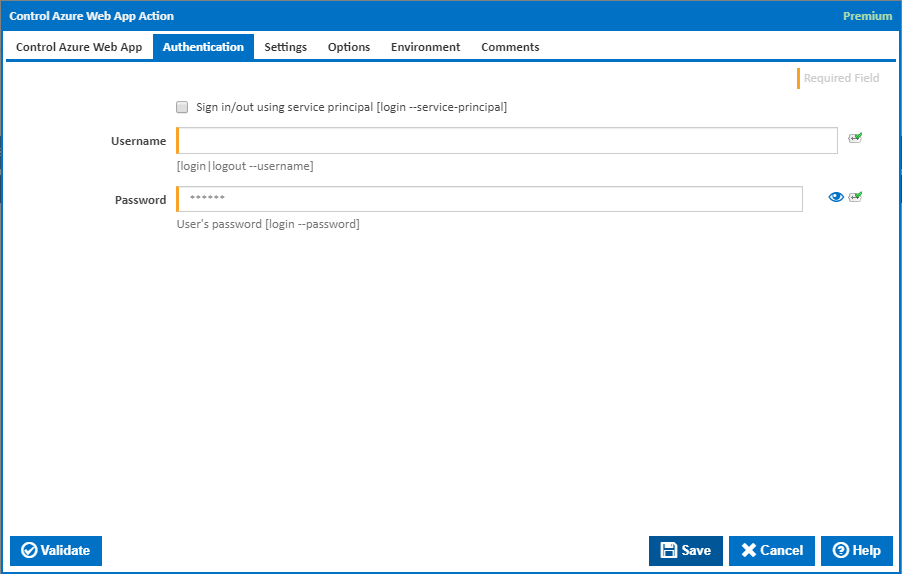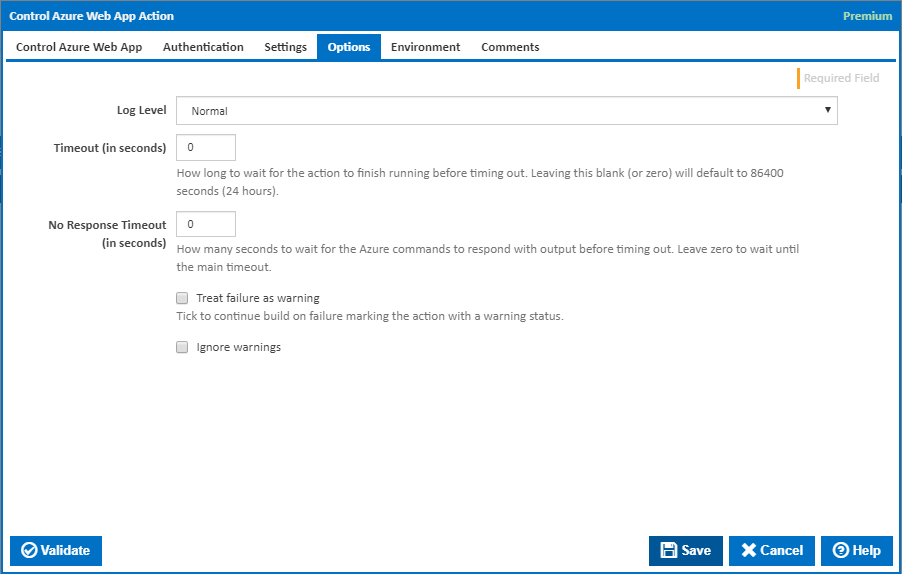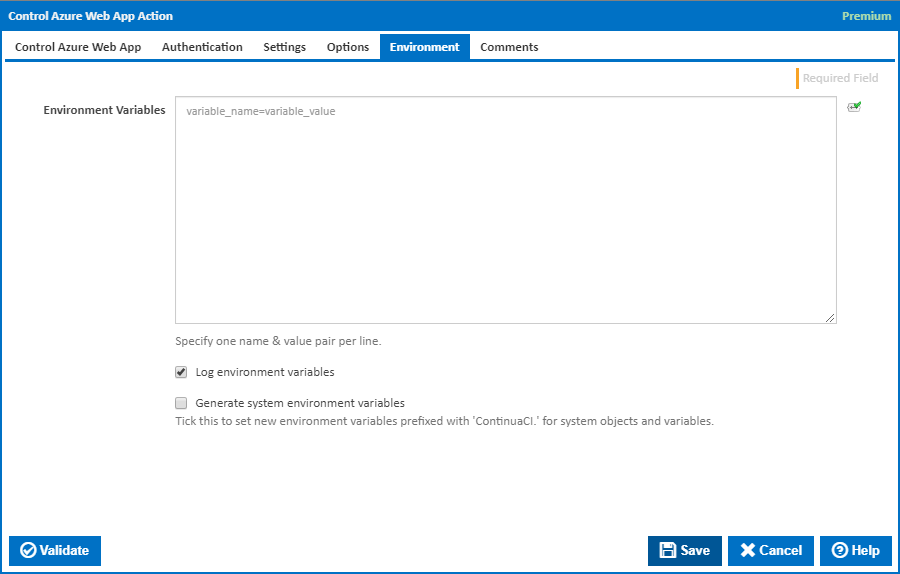The Control Azure Web App action can be used to start, stop and restart web apps on Azure.
Control Azure Web App
Name
A friendly name for this action (will be displayed in the actions workflow area).
Enabled
Determines if this action will be run within the relevant stage.
Working Folder
The folder where the command line executable is run. This is optional and defaults to the workspace folder.
Authentication Actions
Generally you will need to log in to Azure before running this action and log out afterwards. If you have several Azure actions in a stage, you can avoid repeated logins by unchecking the Login action on all but the first Azure action and unchecking the Logout action on all but the last Azure action. The Authentication tab will be shown if either of these options is ticked.
Use resource ID(s) to specify web apps to control
If this ticked, the web app to control is identified by its resource ID.
Resource ID(s)
This field is visible only if the checkbox 'Use resource ID(s) to specify web apps to control' is ticked.
The list of web app resource IDs to control. One ID per line. [--ids]
Web App Name Name
The name of the web app to control. [--name]
Resource Group
The name of the resource group the web app is under. [--resource-group]
Using
The version of the Azure command line to use. It is important that the agent has the correct version of the Azure command line installed for command provided.
The Using drop down is populated with any property collector whose namespace matches the pattern defined by the Create Azure Resource Group action. The pattern for this action is ^Azure.Cli.*
If you create a property collector for this action, make sure you select the Path Finder PlugIn type and give it a name that will match the pattern above in blue. Example names listed here, search the table's Plugin column for "Azure Command".
For more in-depth explanations on property collectors see Property Collectors.
Alternatively, you can select the Custom option from the Using drop down list and specify a path in the resulting input field that will be displayed. Please read Why it's a good idea to use a property collector before using this option.