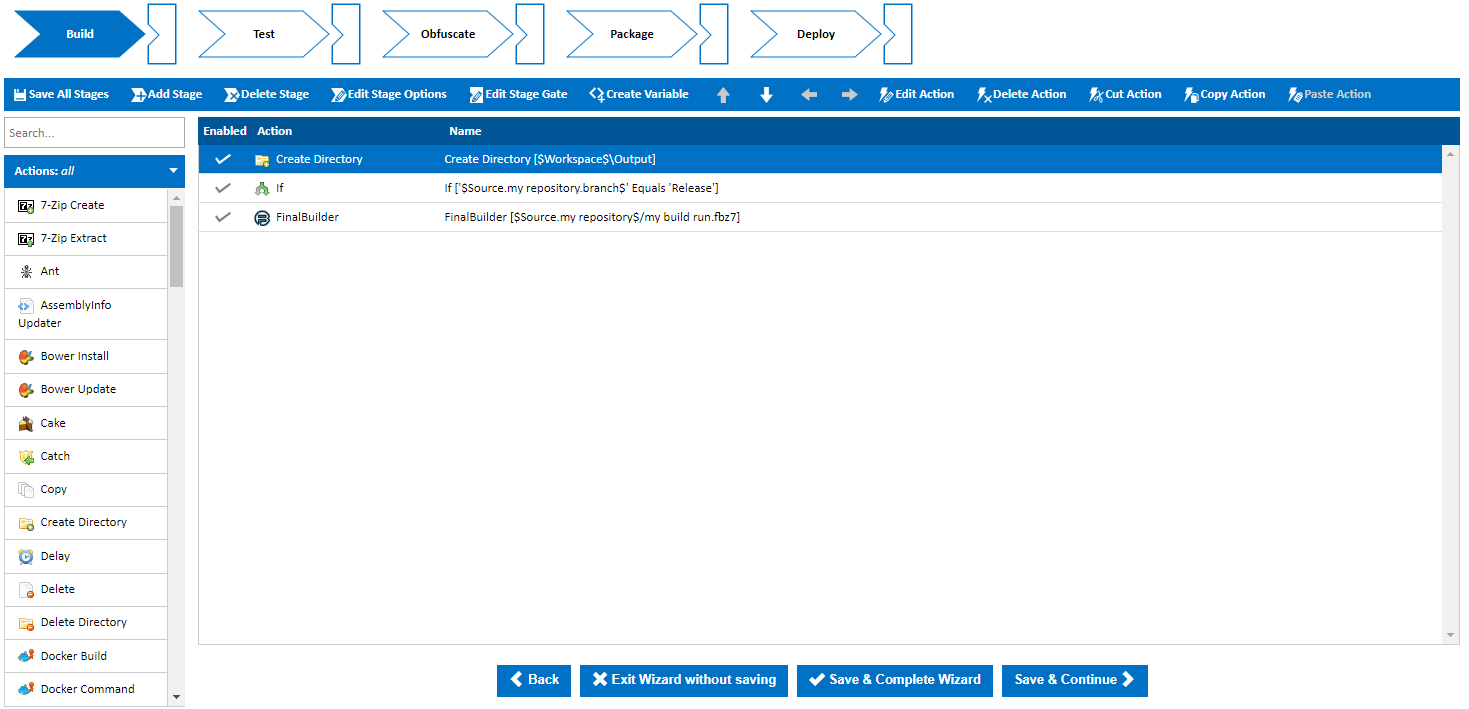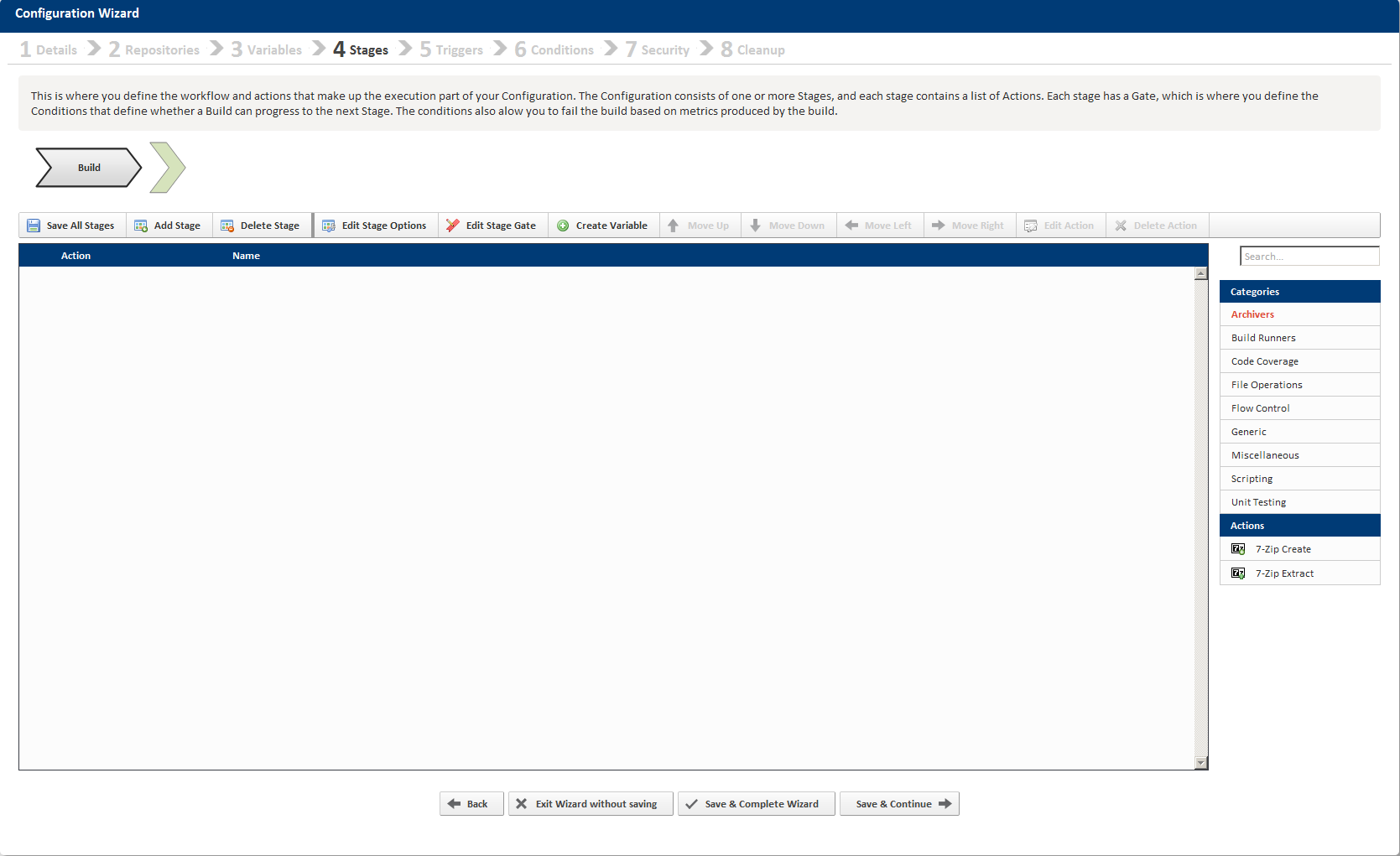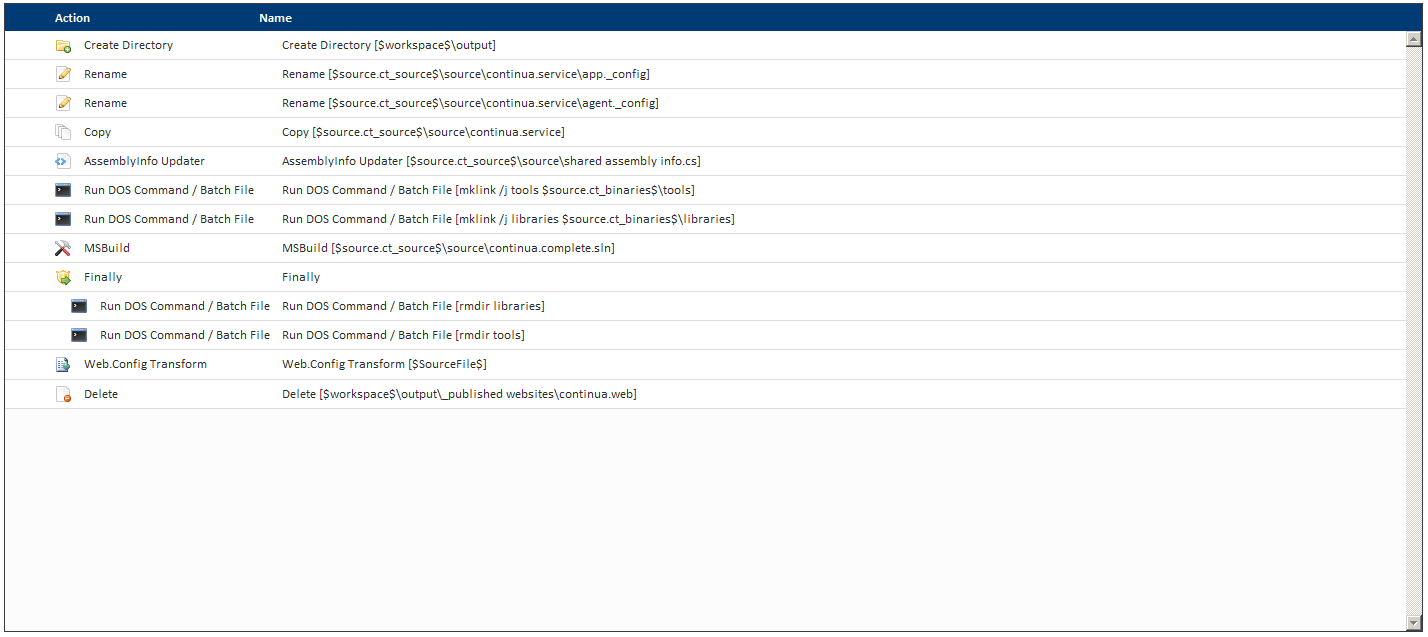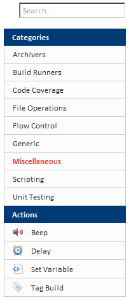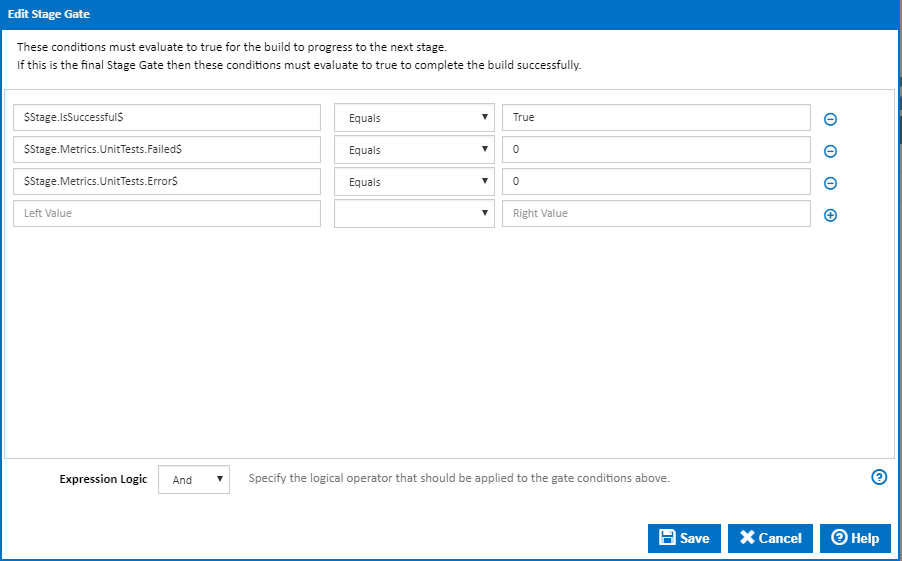Additional Stage Information
Workflow Editor
The workflow editor is where you define actions for and control the flow of a build. The workflow editor is where you define a Configuration's Stages and also the actions to be performed in each Stage. The following image shows a newly created Configuration's workflow editor.what your build will do when it is executed. It allows you to break up your build into logical blocks, called Stages. Within these stages you can define the individual actions that are the steps your build will execute when running a build. The image below demonstrates a dummy build within the workflow editor.
UI Elements
Stages and Stage Gates
Above is an example of the stage and stage gate editor which can be found at the top of the workflow editor. Each stage within your workflow Each Stage is shown as a white and blue chevron while each stage gate is represented as block with an triangle removed.
Clicking and selecting a stage will display all the actions within that stage in the 'Action workflow' editor.
Double clicking the stage will display the 'Edit Stage' dialog. See Stage Options for an in-depth guide of the 'Edit Stage' dialog.
Stages can be reordered by dragging and dropping them into the correct location.
Clicking a stage gate will open the 'Edit Stage Gate' dialog. See the 'Edit Stage Gate' section at the bottom of this page for more information about stage gates gray chevron with the stage name in the middle of it. Single clicking on a Stage will display it's action in the Action Workflow below it. Double-Clicking on a Stage will display the "Edit Stage Option" dialog, stage options are explained below. The Stage Gate is displayed as a green chevron. Double-Clicking a Stage Gate will display the "Edit Stage Gate" dialog which is also explained below.
Stage and Action Toolbar
The Stage and Action tool bar provides shortcuts functionality to modify stages and actions. The table below provides a short description of each option.
| Functionality | Result |
|---|---|
| Save All Stages | All changes made in the workflow editor will be saved. |
| Add Stage | Creates a new Stage |
| at the end of the Stage Editor |
| Delete Stage |
| Deletes the currently selected stage. | |
| Edit Stage Options | Pops up a dialog and displays the currently selected stage's options. You can also see this screen by double-clicking the Stage. |
| Edit Stage Gate | Pops up a dialog and displays the currently selected stage's stage gate. You can also see this screen by double-clicking the Stage's Stage Gate. |
| Create Variable | Pops up a Create Variable dialog like the ones seen on the Variables wizard pages. Variables created through this dialog are Configuration Variables. |
| Move Up | Moves the currently selected action up the workflow. Actions can also be moved up with the 'Ctrl + UP' keys |
| Move Down | Moves the currently selected action down the workflow. Actions can also be moved down with the 'Ctrl + DOWN' keys |
| Move Left | Makes the currently selected action a child of the previous action. Actions can also be moved up with the 'Ctrl + LEFT' keys |
| Move Right | Makes the currently selected action a sibling of the previous action. Actions can also be moved up with the 'Ctrl + RIGHT' keys |
| Edit Action | Pops up a dialog containing the currently selected action's options. You can also see this screen by double-clicking an action. |
| Delete Action | Prompts the user to delete the currently selected action. You can also |
Actions Workflow
Action List
delete an action with the delete key. | |
| Cut Action | Removes the selected action and its children and places it on the clipboard |
| Copy Action | Copies the selected action and its children and places it on the clipboard |
| Paste Action | Inserts the current clipboard action and its children into the current stage |
Using the Editor
...
Editing Stage Options
See Stage Options
Editing Stage Gates
...
Stage Gates are attached to a stage and are simply a list of conditions that must be met before the next stage is executed. For example, you can create a condition where it will only evaluate to true once the server's local time reaches midnight. Stage Gates also come with default conditions which specify that all unit tests that ran in the previous stage must have passed. You can however choose to remove these default conditions.
Action Workflow
See Actions for details on editing the action workflow