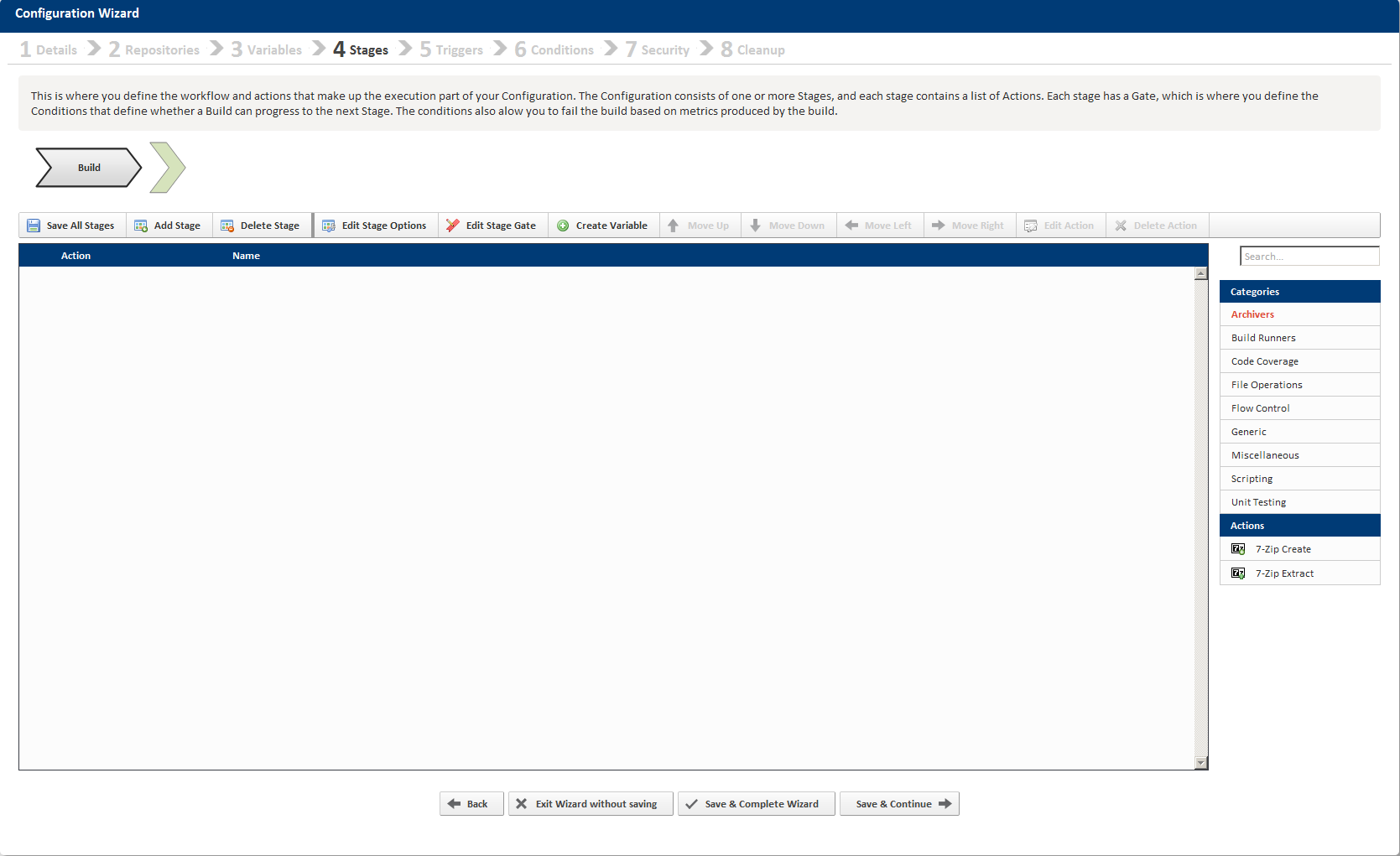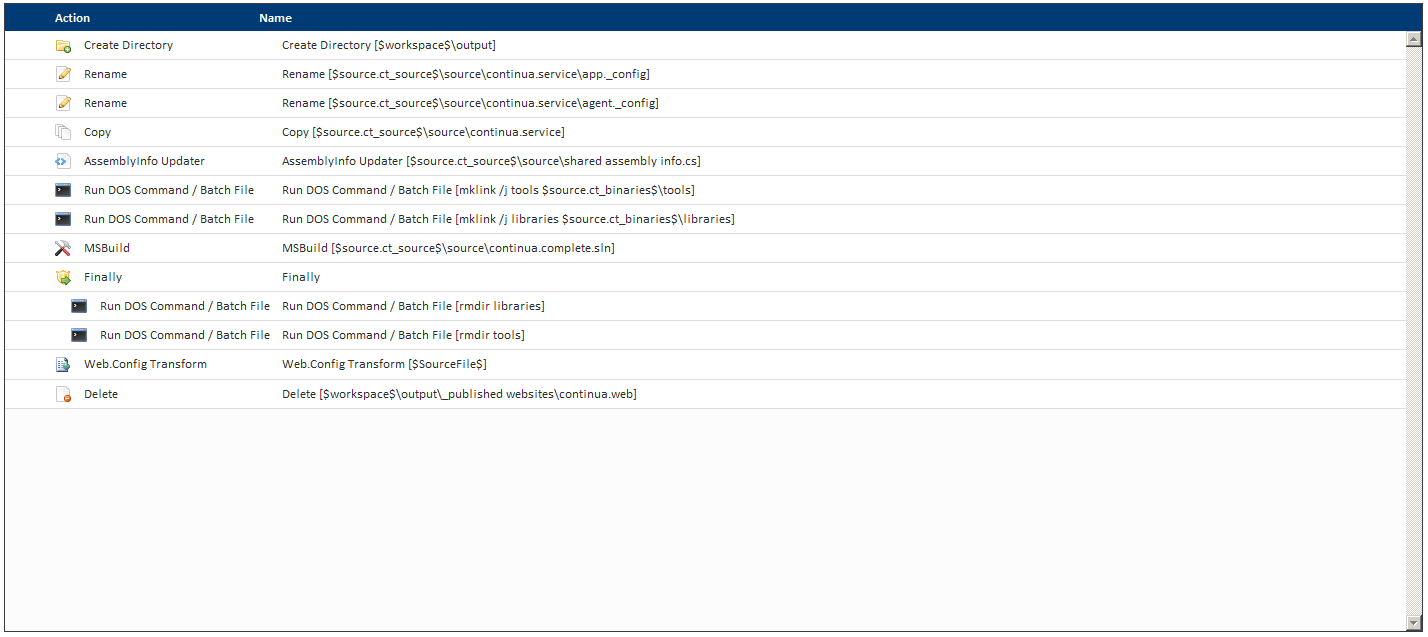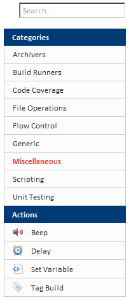Workflow Editor
The workflow editor is where you define actions for and control the flow of a build. The workflow editor is where you define a Configuration's Stages and also the actions to be performed in each Stage. The following image shows a newly created Configuration's workflow editor.
UI Elements
Stages and Stage Gates
Each Stage is shown as a gray chevron with the stage name in the middle of it. Single clicking on a Stage will display it's action in the Action Workflow below it. Double-Clicking on a Stage will display the "Edit Stage Option" dialog, stage options are explained below. The Stage Gate is displayed as a green chevron. Double-Clicking a Stage Gate will display the "Edit Stage Gate" dialog which is also explained below.
Stage and Action Toolbar
The Stage and Action tool bar provides shortcuts to modify stages and actions. The table below provides a short description of each option.
| Functionality | Result |
|---|---|
| Save All Stages | All changes made in the workflow editor will be saved. |
| Add Stage | Creates a new Stage. Pops up a dialog prompting the user to enter a stage name. |
| Delete Stage | Delete currently selected stage. |
| Edit Stage Options | Pops up a dialog and displays the currently selected stage's options. You can also see this screen by double-clicking the Stage. |
| Edit Stage Gate | Pops up a dialog and displays the currently selected stage's stage gate. You can also see this screen by double-clicking the Stage's Stage Gate. |
| Create Variable | Pops up a Create Variable dialog like the ones seen on the Variables wizard pages. Variables created through this dialog are Configuration Variables. |
| Move Up | Moves the currently selected action up the workflow. |
| Move Down | Moves the currently selected action down the workflow. |
| Move Left | Makes the currently selected action a child of the previous action. |
| Move Right | Makes the currently selected action a sibling of the previous action. |
| Edit Action | Pops up a dialog containing the currently selected action's options. You can also see this screen by double-clicking an action. |
| Delete Action | Prompts the user to delete the currently selected action. You can also deleted actions by selecting it then pressing the [Delete] button. |
Actions Workflow
Action List
Using the editor
Editing Stage Options
Editing Stage Gates