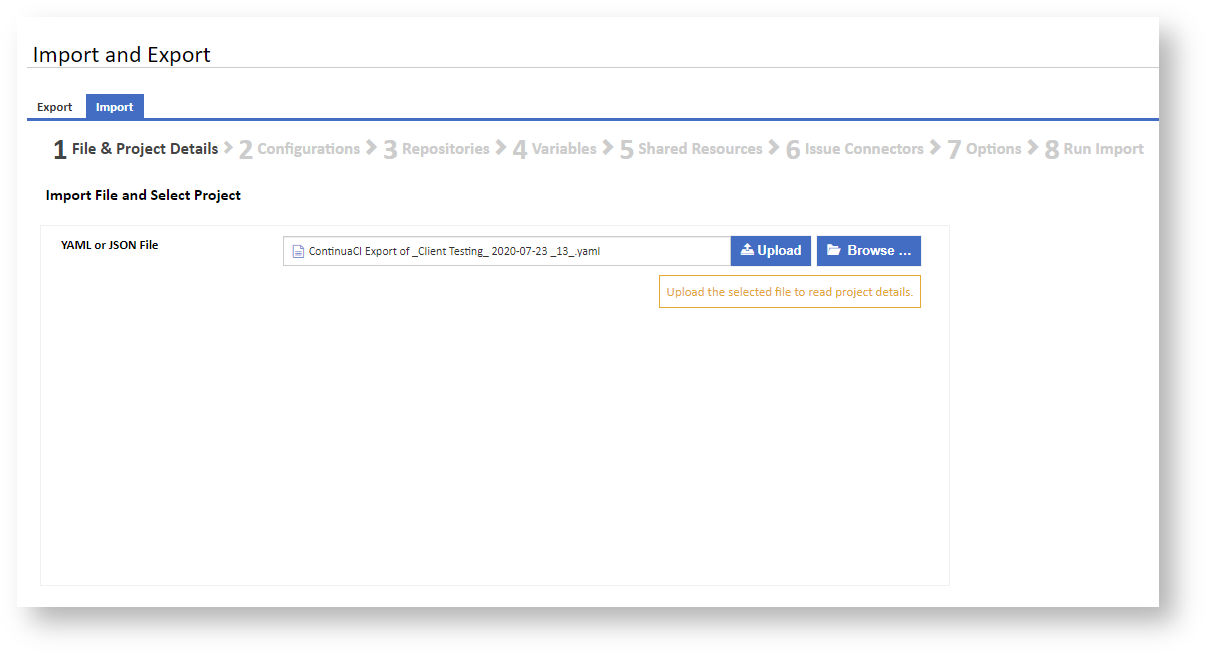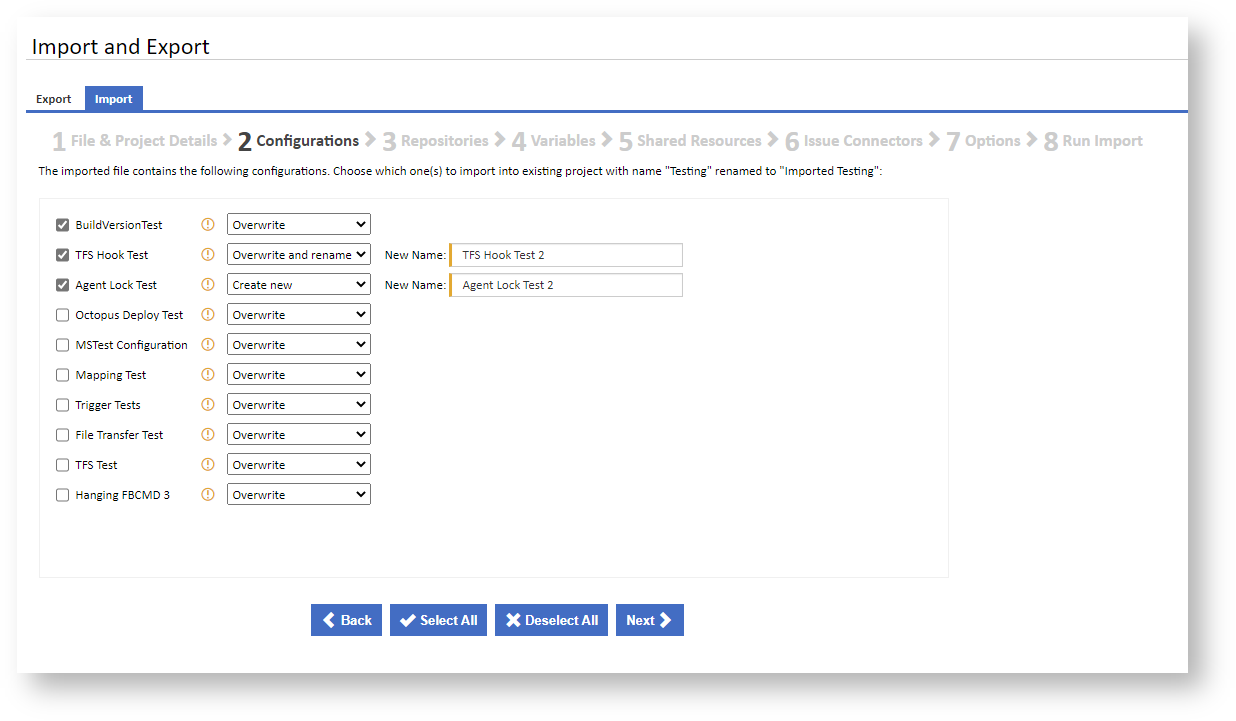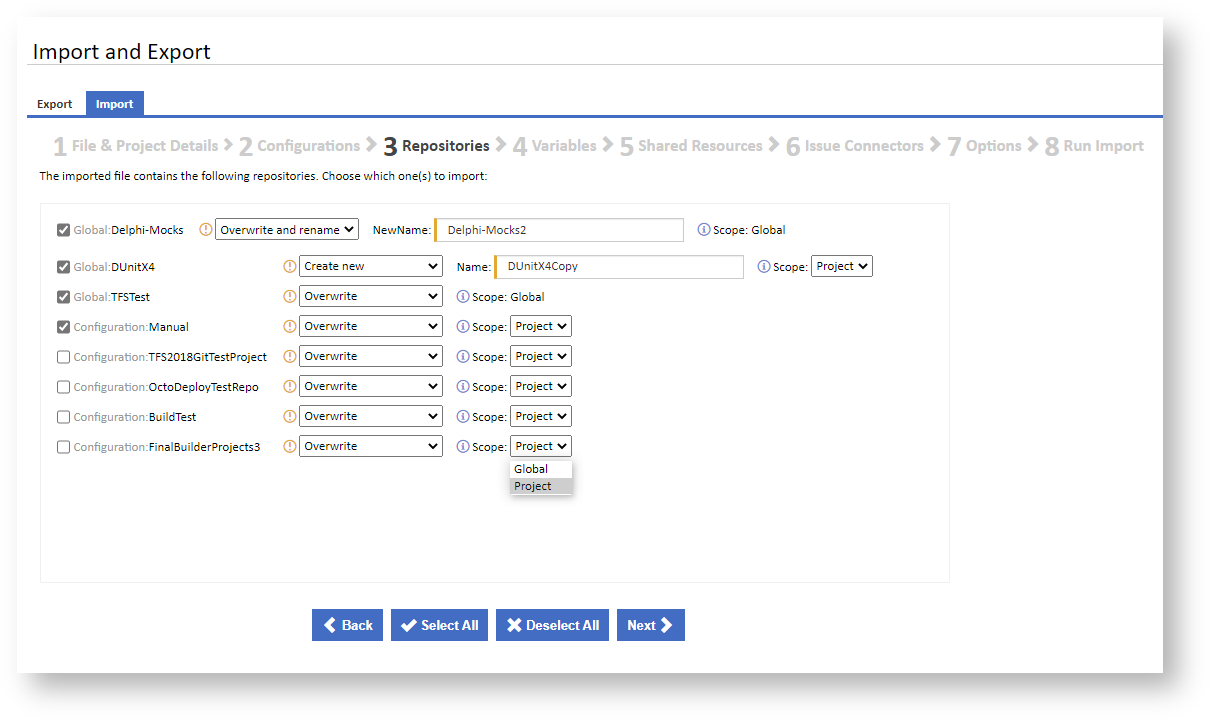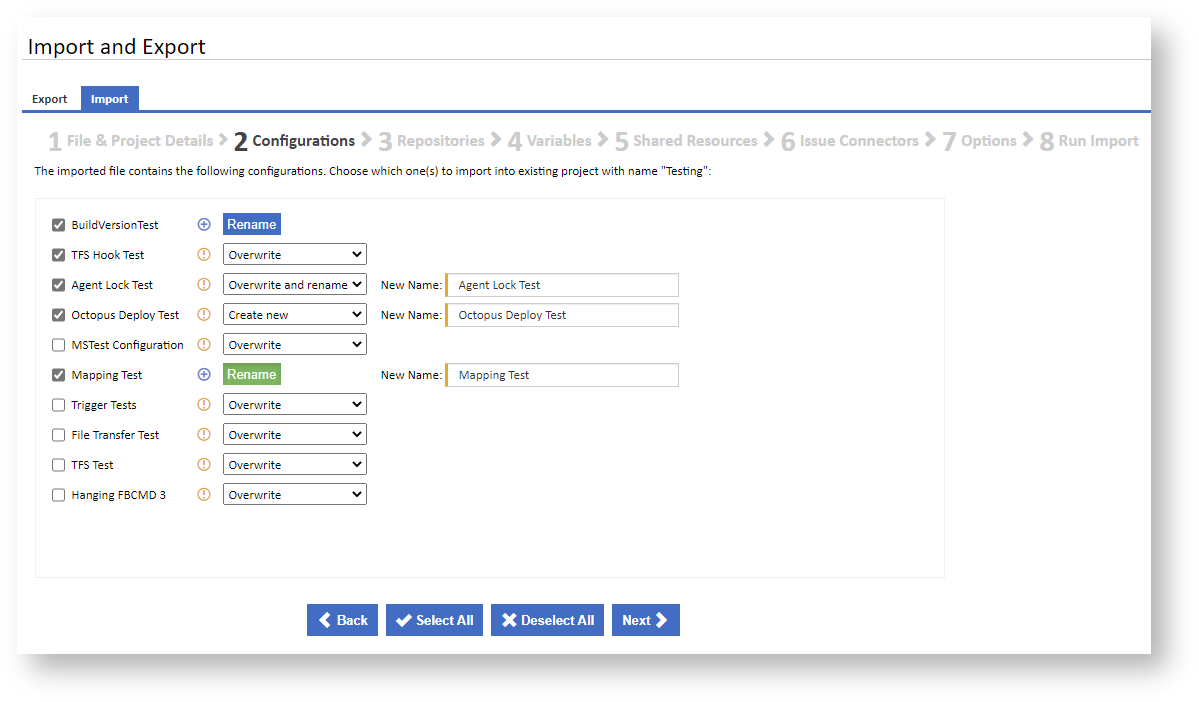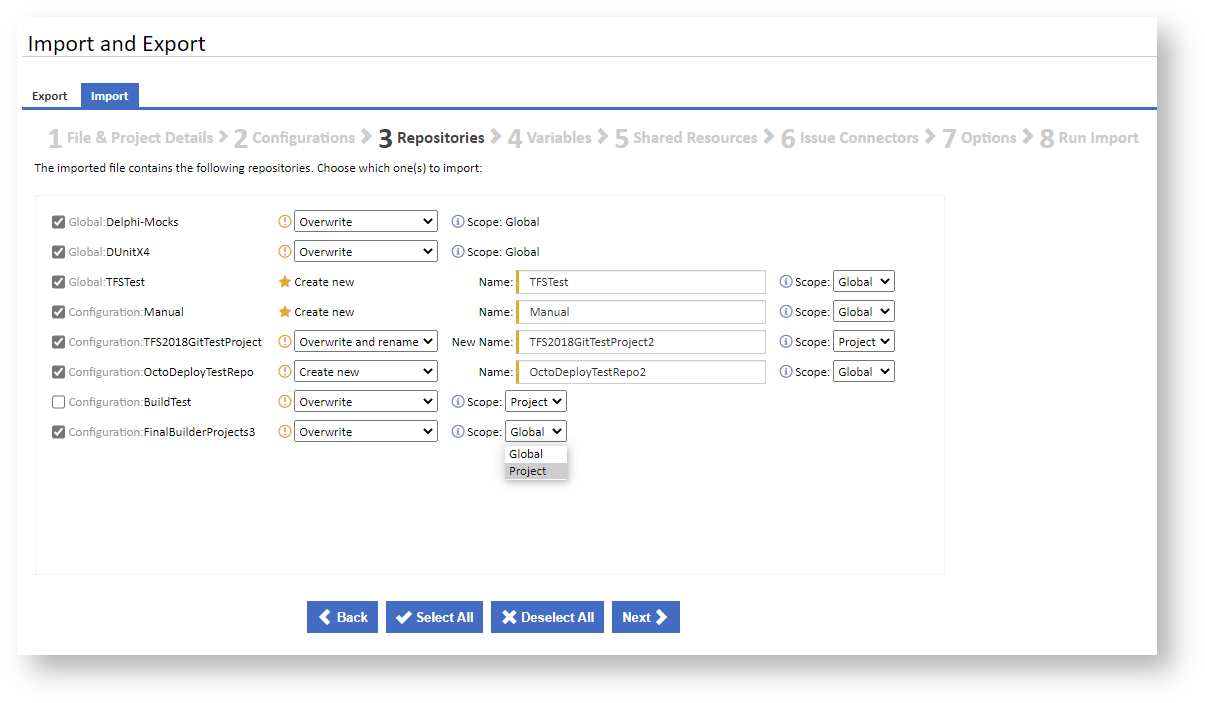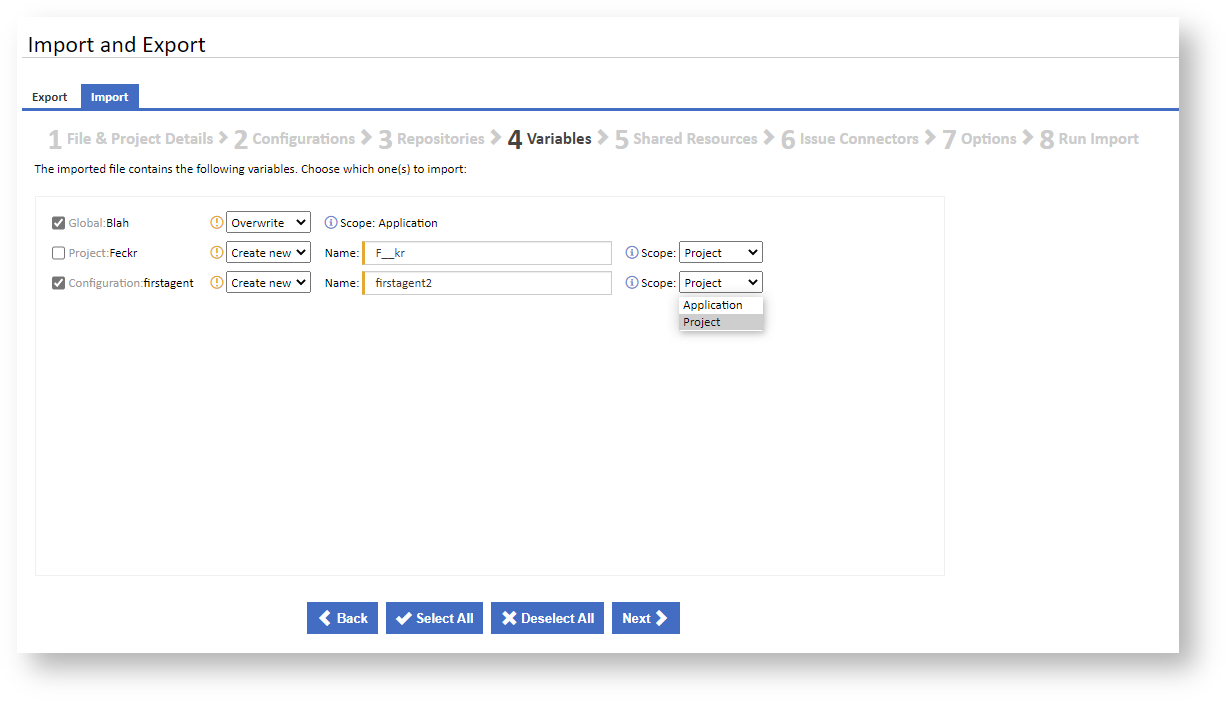Once you are on the Import and Export page in the Administration section, ensure that the Import tab is selected to start the Import Wizard. Click Browse to select a file to upload, then click the Upload button to send the file to the server for processing.
File & Project Details
The main details about the imported file will be displayed and you will be provided with options allowing you to either Import to a new project, Import to any existing project or, if matching project is found, Import to a matching project.
...
| Info |
|---|
| Note when importing over existing items, that the changes that are made can not be undone. It is advisable to take a full database backup first. |
| . |
Once you have chosen the relevant Project options, click Next to move to the Configurations step.
Configurations
The Configurations step of the Import wizard shows a list of all the configurations in the imported document. Check boxes are provided allowing you to choose which configurations to import.
If importing to a new or empty project, or if no match is found for a configuration, aicon is displayed, indicating the configuration is new. You can optionally give the new configuration a new name by clicking on the Rename button. A New Name text box is shown allowing you to enter the new name.
If importing to an existing project and a match is found for a configuration, aicon is displayed, indicating the configuration exists. You can choose to:
- Overwrite: The fields in the matching existing configuration will be overwritten with the fields in the imported configuration,
- Overwrite and rename: The fields in the matching existing configuration will be overwritten with the fields in the imported configuration, plus a New Name text box will be shown allowing you to enter a new name to apply to the matching existing configuration.
- Create new: A new configuration will be created and populated with the imported field values. A New Name text box is shown allowing you to enter a name for the new configuration.
Once you have chosen the required Configurations and related options, click Next to move to the Repositories step. Alternatively, click Back to return to the File & Project Details step.
Repositories
The Repositories step of the Import wizard shows a list of all the repositories in the imported document. Check boxes are provided allowing you to choose which repositories to import.
If an existing matching repository is not found aicon is displayed and, if the repository is selected, it will be created as a new repository. You can optionally edit the Name and change the Scope for the new repository to Global, Project or Configuration. Note that Configuration scope is only available if you are importing a single configuration.
If an existing matching repository is found aicon is displayed. You can choose to:
- Overwrite: The fields in the matching existing repository will be overwritten with the fields in the imported repository. With this option selected, the repository Scope can optionally be changed to a more general scope. e.g. Configuration to Project/Global, or Project to Global.
- Overwrite and rename: The fields in the matching existing repository will be overwritten with the fields in the imported repository, plus a New Name text box will be shown allowing you to enter a new name to apply to the matching existing repository. With this option selected, the repository Scope can optionally be changed to a more general scope. e.g. Configuration to Project/Global, or Project to Global.
- Create new: A new repository will be created and populated with the imported field values. A New Name text box is shown allowing you to enter a name for the new repository. You can also optionally change the Scope for the new repository to Global, Project or Configuration. Note that Configuration scope is only available if you are importing a single configuration.
Once you have chosen the required Repositories and related options, click Next to move to the Variables step. Alternatively, click Back to return to the Configurations step.
Variables
The Variables step of the Import wizard shows a list of all the variables in the imported document. Check boxes are provided allowing you to choose which variables to import.
If an existing matching variable is not found aicon is displayed and, if the variable is selected, it will be created as a new variable. You can optionally edit the Name and change the Scope for the new variable to Application, Project or Configuration. Note that Configuration scope is only available if you are importing a single configuration.
If an existing matching variable is found aicon is displayed. You can choose to:
- Overwrite: The fields in the matching existing variable will be overwritten with the fields in the imported variable. With this option selected, the variable Scope can optionally be changed to a more general scope. e.g. Configuration to Project/Application, or Project to Application.
- Overwrite and rename: The fields in the matching existing variable will be overwritten with the fields in the imported variable, plus a New Name text box will be shown allowing you to enter a new name to apply to the matching existing variable. With this option selected, the variable Scope can optionally be changed to a more general scope. e.g. Configuration to Project/Application, or Project to Application.
- Create new: A new variable will be created and populated with the imported field values. A New Name text box is shown allowing you to enter a name for the new variable. You can also optionally change the Scope for the new variable to Application, Project or Configuration. Note that Configuration scope is only available if you are importing a single configuration.
Once you have chosen the required Variables and related options, click Next to move to the Shared Resources step. Alternatively, click Back to return to the Repositories step.
Shared Resources
The Shared Resources step of the Import wizard shows a list of all the shared resources in the imported document. Check boxes are provided allowing you to choose which shared resources to import.