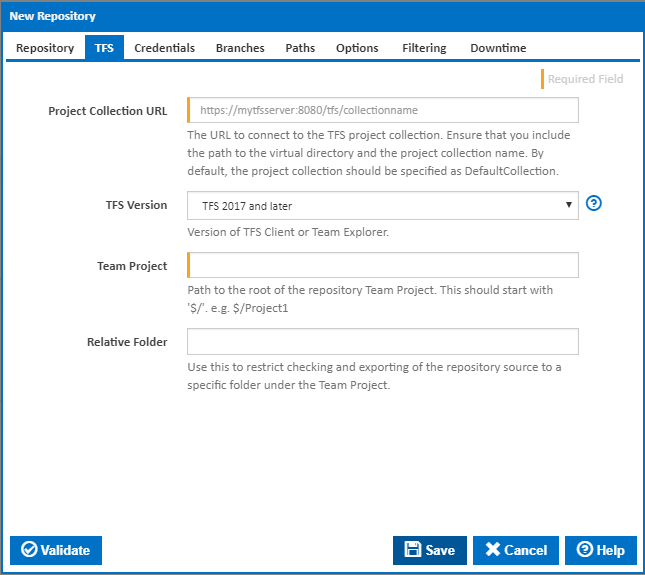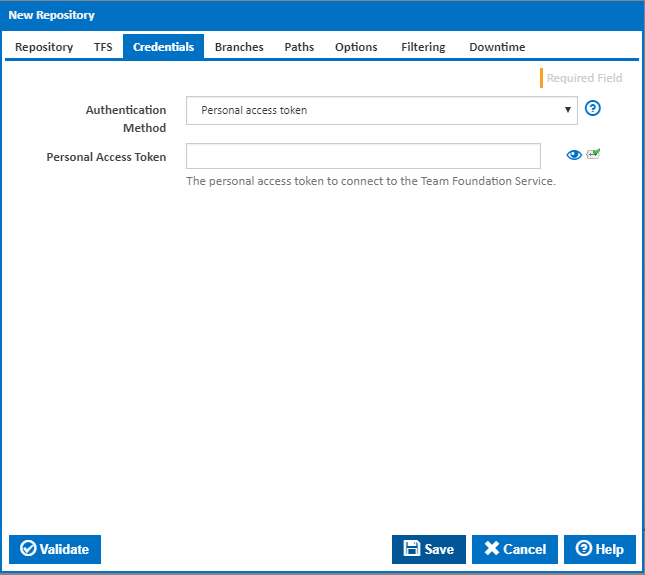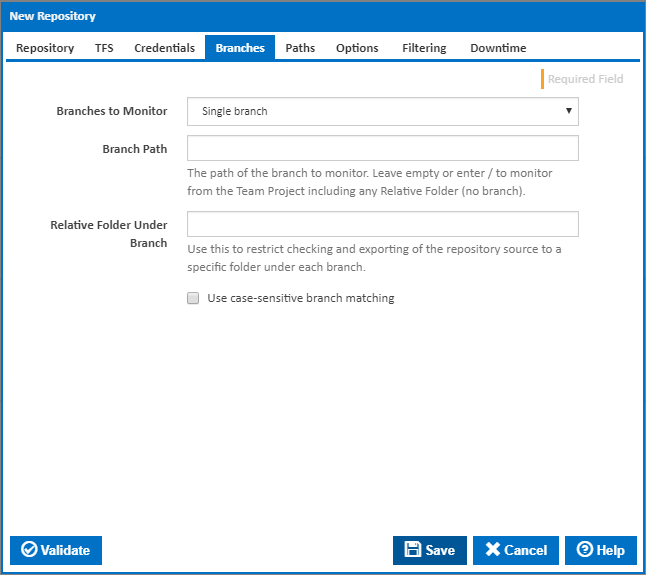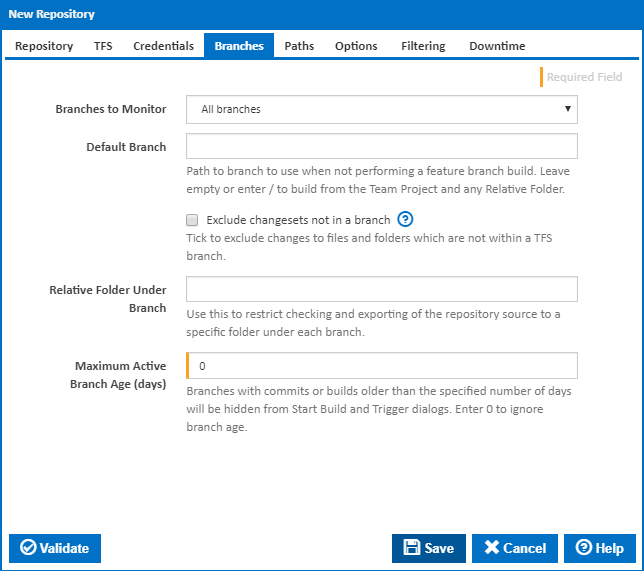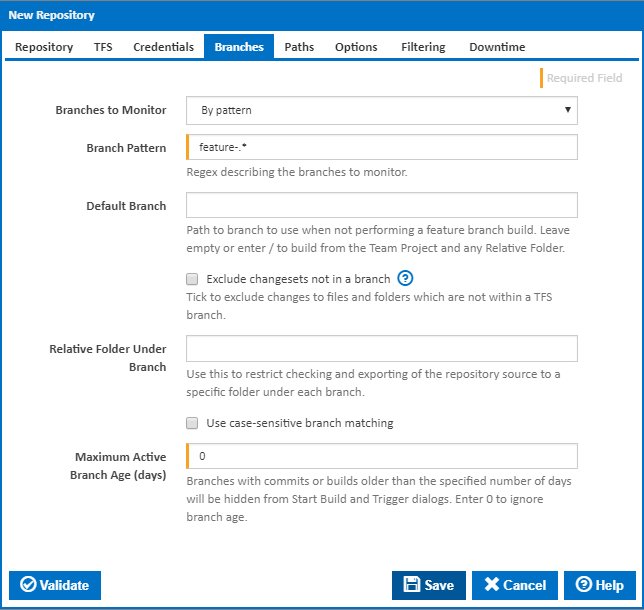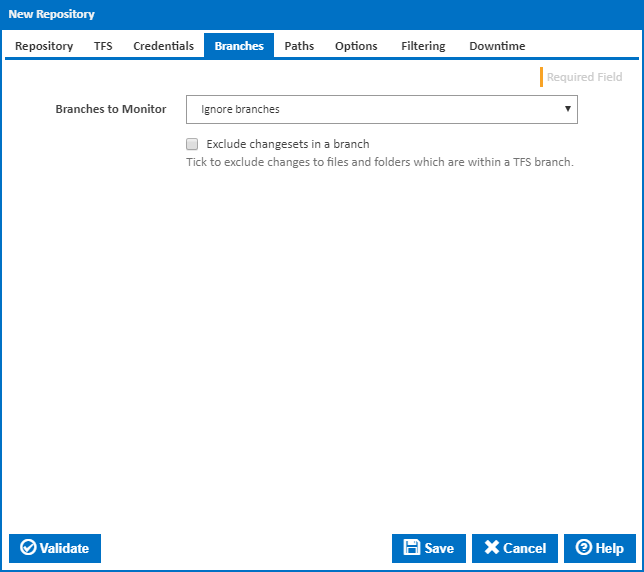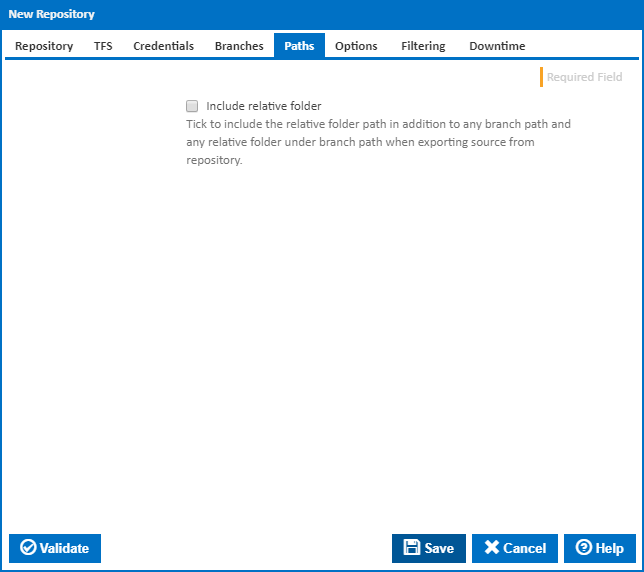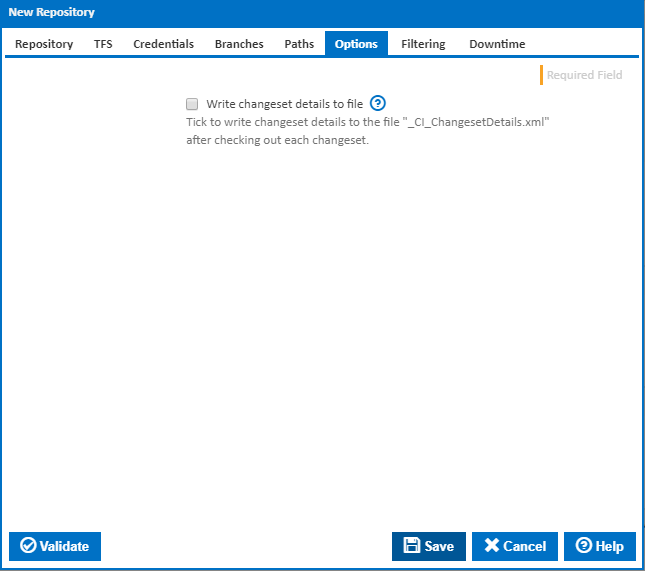TFS
Project Collection URL
The URL of the Team Foundation Server. The URL pattern is [protocol]://[domain]:[port]/tfs/[collectionname]/
The collection name is optional, if not specified it will default to DefaultCollection.
If you are using the hosted version of TFS and you are having difficulty connecting, try specifying the [collection name] at the end of the server path.
Note: If your TFS or VSTS repository is a Git repository, use the Git repository type.
TFS Version
TFS 2010, 2012, 2013, 2015 and 2017 have been tested and work correctly with Continua CI. Older versions may also work with Continua CI.
Team Project Path
The team project you want to link to Continua CI. The path must start with $.
The path is usually in the format of $/myproject.
Relative Folder
The path to a relative folder under the Team Project. Use this to restrict checking and exporting of the repository source to a specific folder.
Credentials
Authentication Method
Windows authentication is recommended when connecting to a service which is on a local domain. Otherwise, personal access token is recommended.
Note: to use basic authentication with Visual Studio Online or Azure DevOps, 'alternate authentication credentials' must be enabled.
Basic authentication
Username
The username to connect to the Team Foundation Service.
Password
The password to connect to the Team Foundation Service.
Personal access token
Personal Access Token
The personal access token to connect to the Team Foundation Service.
Windows authentication
Username
The username to connect to the Team Foundation Service. Leave blank to connect using the Continua CI Server service credentials.
Password
The password to connect to the Team Foundation Service. Leave blank to connect using the Continua CI Server service credentials.
Branches
Branches To Monitor
There are four options to choose from when selecting which branch(es) to monitor.
- Single branch
This option tells Continua CI to monitor only the single branch you specify.
When you select this option you need to provide a Branch Path which is the path of the branch you want ContinuaCI to monitor. The Branch Path should start with / and is usually in the format of /mybranch. If you want to monitor from the root of the repository and exclude any branches, then you can leave the Branch Path blank or enter /.
You can also specify a Relative Folder Under Branch. This allows you to restrict checking and exporting of the repository source to a specific folder under the branch.Use case-sensitive branch matching
Tick to take case into account when matching the branch against the branch pattern.
All branches
This option tells Continua CI to monitor all branches in the repository.
When you select this option you need to provide a Default Branch path so Continua CI knows what to use for a build when no branch is selected. The Default Branch should start with / and is usually in the format of /mybranch. If you want Continua to get code from root of the repository by default, excluding any branches, then you can leave the Default Branch blank or enter /.
By default any changes in folders which are not part of a TFS branch will be associated with a root branch path "/" displayed as "no branch". Tick the Exclude changesets not in a branch checkbox to exclude these changesets.
You can also specify a Relative Folder Under Branch. This allows you to restrict checking and exporting of the repository source to a specific folder under each branch. Note that no changesets will be picked up from any branches which do not include this relative folder.
If you enter a non-zero Maximum Branch Age, then branches with commits or builds older than the specified number of days will be hidden from Start Build and Trigger dialogs.
- By pattern
This option tells Continua to monitor any branch that matches a pattern you provide in the Branch Pattern field. The Branch Pattern field accepts a regular expression which is matched against all the branches in your TFS repository.
Since the pattern can potentially match more than one branch, you also need to provide a Default Branch value so Continua knows what to use for a build when no branch is selected. The Default Branch should start with / and is usually in the format of /mybranch. If you want Continua to get code from root of the repository by default, excluding any branches, then you can leave the Default Branch blank or enter /.By default any changes in folders which are not part of a TFS branch will be associated with a root branch path "/" displayed as "no branch". Tick the Exclude changesets not in a branch checkbox to exclude these changesets.
You can also specify a Relative Folder Under Branch. This allows you to restrict checking and exporting of the repository source to a specific folder under each branch. Note that no changesets will be picked up from any branches which do not include this relative folder.
Use case-sensitive branch matching - Tick to take case into account when matching the branch against the branch pattern.
If you enter a non-zero Maximum Branch Age, then branches with commits or builds older than the specified number of days will be hidden from Start Build and Trigger dialogs.
- Ignore branches
This option tells Continua to ignore all branches. Any branches will be treated the same as if they were folders unless you tick the Exclude changesets in a branch checkbox, in which case changesets associated with a branch will be ignored.
Paths
By default the source code is exported relative to the folder under the branch path.
Include relative folder
Tick to include the relative folder path in addition to any branch path and any relative folder under branch path when exporting source from repository.
Options
Write changeset details to file
Tick to write changeset details to the file "_CI_ChangesetDetails.xml" after checking out each changeset.