The SecureZIP Add Files To Archive action allows you to create a new archive or update an existing archive. |
|
|
On the Archive Details page specify whether the archive to add files to is new archive or an existing archive.
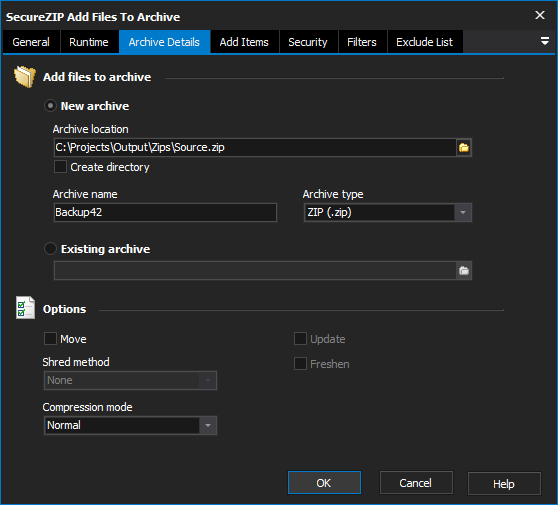
If creating a New Archive you need to specify the following details:
The file that the zip archive will be stored in. This is the full path and filename of the zip archive to be created.
Whether to automatically create the directory structure required to store the zip archive in the location listed in Archive Location.
The name to give the archive.
The type of zip compression and internal file structure to use for this zip archive. Some zip formats are more widely accepted than others. Select the option which best suits your environment.
If adding files to an existing archive select the Existing Archive option and specify the location of the archive to update.
By default files included in to the zip file are left in their original location. Turn this option on to have the original files deleted.
When a file is deleted it can be fully or partially restored with fairly simplistic tools. This also goes for temporary files which are used in the compression process. Include the shred option to make any deleted files be overridden as well. Making it harder for them to be restored. There are four options to shredding;
None - Turns off shredding if it is turned on globally.
Random - Overwrites files once with random data.
Dod5220 - Overwrites files three times using the DOD 5220.22-M specification
NSA - Overwrites files seven times using the NSA standard.
Determines the level of compression, and type of compression to use within the zip file. There are five valid options, which are;
Speed - The fastest compression method. Some files will be stored with level 1 compression, others will be stored with level 0 compression. Very low compression ratio as a result, but fast to perform.
Fast - The second fastest compression method. Some files will be stored with level 2 compression, others will be stored with level 0 compression. Slightly better compression ratio as a result, but at a reduced speed.
Maximum - The slowest compression method, with the highest compression at level 9. The best compression ratio, with a large cost in speed.
Store - No compression is used. The files are simply stored as is in the zip format.
Normal - Provides a middle of the road option using compression level 5. Medium level compression and time taken to perform.
The Add Items page allows you to specify files and directories to add to the archive. If you are using the Update or Freshen options to modify an existing archive it is not necessary to specify items here.
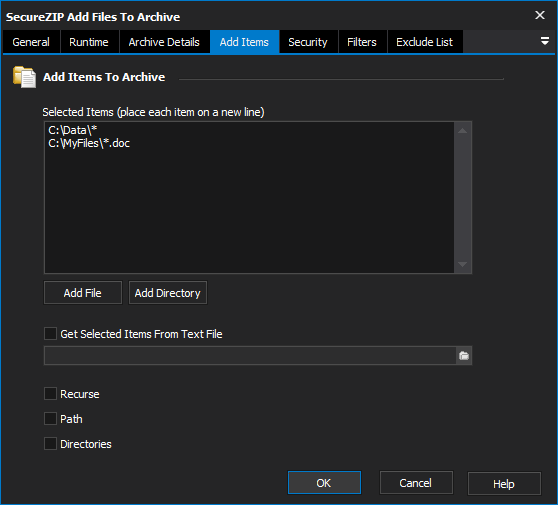
As an alternative to listing all the items in the Selected Items field you can create a text file that contains the list of items to add and use the Get Selected Items From Text File option to specify the items to add.
A list of the files to add to the archive being created or updated. Wildcards can be used to include multiple files with a single line entry. Multiple line entries are allowed. Files will be include as soon as they meet the requirements of a inclusion line.
Instead of specifying items in the Selected Items list, select a file from which to load the list of included files from. Wildcards can be used to include multiple files with a single line entry. Multiple line entries are allowed. Files will be include as soon as they meet the requirements of a inclusion line.
Whether to recurse down directories which meet the requirements for inclusion into the zip archive.
Signals that each file included in the zip should be stored with its path information.
The same as specifying the path and recurse options together.