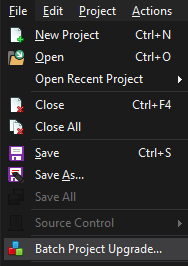
FinalBuilder can load any project file from any previous version of FinalBuilder. When you save the project file, it is automatically converted to the latest version.
To convert a number of project files at once, use the Batch Project Upgrade as follows.
Select Batch Project Upgrade... from the File menu.
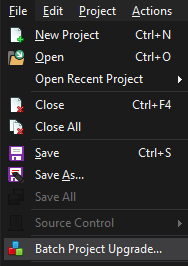
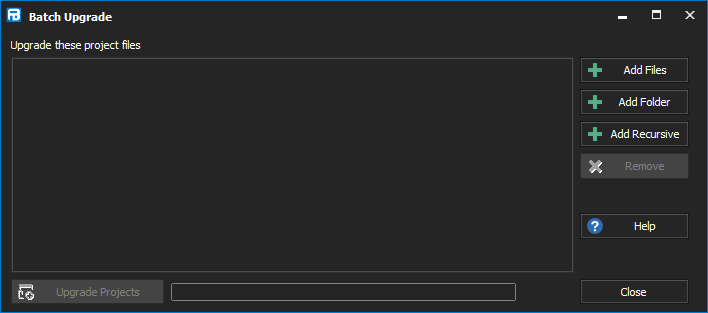
Select one or more project files to be upgraded.
Select a folder which will be scanned for old project files. Each file found is added to the list of project files to be upgraded.
Select a folder which will be scanned for old project files (including any subfolders). Each file found is added to the list of project files to be upgraded.
Removes the selected project file(s) from the list of project files to be upgraded.
Starts the upgrade process.
The Batch Upgrade processes the project files one at a time, saving them to new files. If a project has already been upgraded then the file will be skipped. If there is an error upgrading the project then you will be alerted via a dialog box and instructed to perform the upgrade manually (ie. open the file in the IDE and save it). The upgrade process will not modify or delete any of your old project files (including their auxiliary files).
After the upgrading process is complete, you can double click on the name of a project file in the list to see whether it was converted. For example, if a project file has already been upgraded and saved in the same directory, it will be skipped in the upgrade process.
When upgrading from old FinalBuilder projects, project files are converted as follows.
Previous file Saved as.
| Previous File Extension | Saved As |
|---|---|
| fbp7 (and prior) | fbp8 |
| fbz7 (and prior) | fbz8 |
| fbv | Not converted |
| fbw | Not converted |
| fbd | Not converted |
| fbpinf | Not converted |
| fbl5 (and prior) | Not converted |
| lck | Not converted |