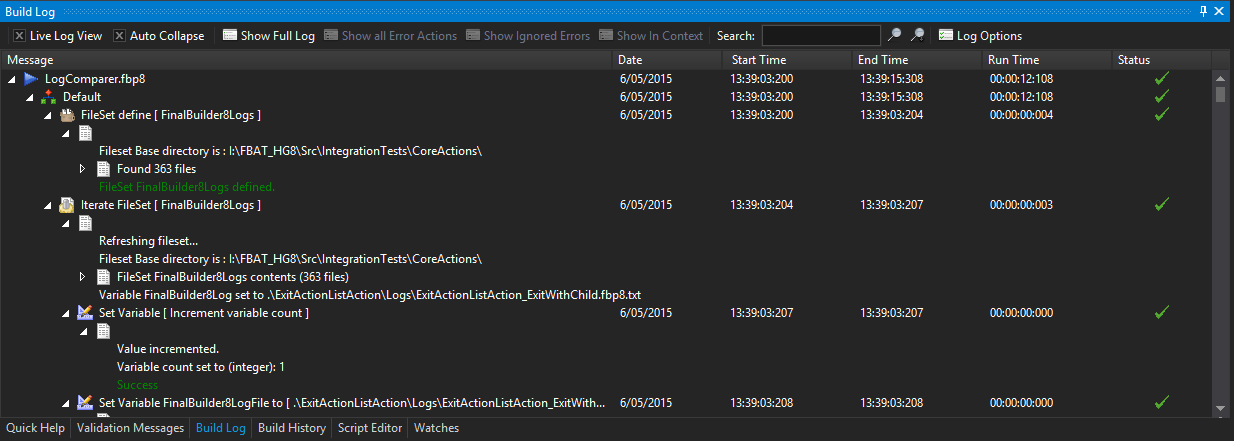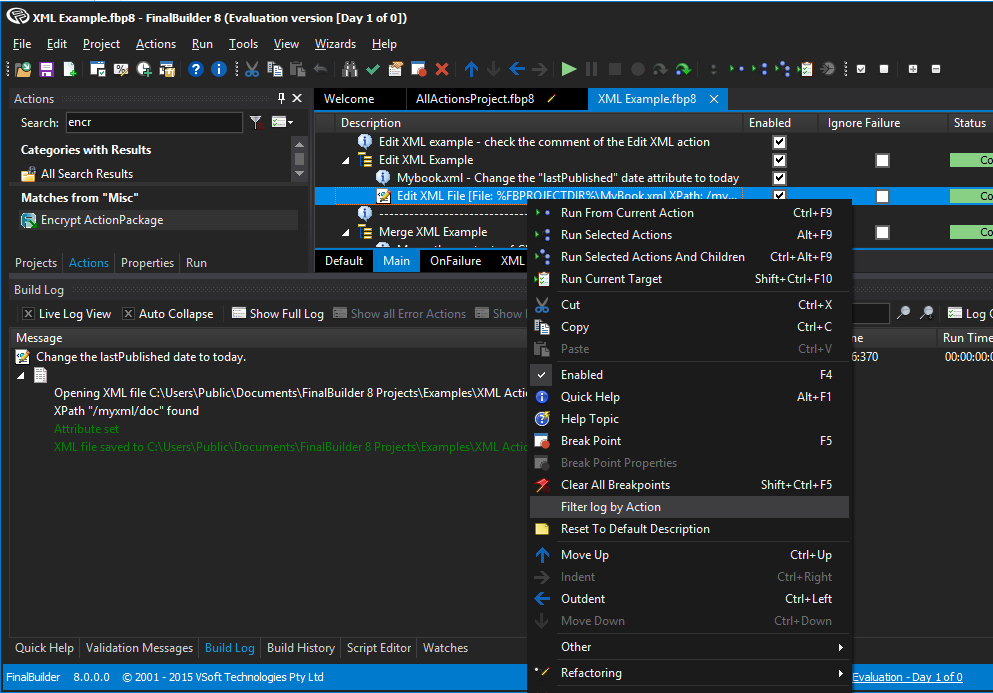The Build Log tab is a tree which contains nodes representing the actions that have been executed, with any output from these actions.
Status
The status Column displays an icon representing the current status of an action :
Running: The action is currently running
Skipped: The Action was skipped, either because the Condition was not met, or because the SkipAction parameter in the BeforeAction event handler was set to True
Completed: The Action completed successfully
Error: The action failed. The run will now terminate after running the OnFailure Target, unless there is a surrounding try/catch block.
Error Ignored - An Error occurred, but the Ignore Failure property was set to True.
You can copy the text from the log text nodes by selecting the node and pressing Ctrl+C. To control the text generated for a node, you can set the "Action Log Title" property in the Properties Tab.
Clicking on an item in the log will select the corresponding action in the FinalBuilder IDE. To show the logs for a particular action, right-click and choose "Filter Log By Action".
Live Log View
When a build is executing, you can display the log in real time. However, this can be very CPU intensive so for better performance, you can switch live logging off.
- Live logging off: the log is updated as normal, but only displayed once the build stops.
- Live logging on: the log is displayed with every change.
Live Logging can be switched on and off while the build is running.
If Live Logging is switched on while a build is running, then the full build hierarchy (as seen above) is not available. Only actions which have run since live logging was enabled are shown, and the tree hierarchy does not always represent the hierarchical structure of the build. To see the complete hierarchy, it is necessary to wait until the build has completed.
You can set a default setting for Live Logging on the Logging Options page.
Show Full Log
Displays the complete log, if you had selected one of the filtering options below.
Show all Error Actions
Click to Show all Error Actions button to show only the actions which failed with an Error status (). This includes actions which failed as part of a Try/Catch block.
Show Ignored Errors
Click to show only errors which were ignored () due to the Ignore Failure property.
Show In Context
When selecting a node using "Show all Error Actions" or "Show Ignored Errors", click "Show In Context" to show the full log, focused around the error.
Search
Shows only actions containing a certain string. Lines of output containing that string are highlighted.
Search options
- Search action names and messages: (default) Shows actions where either the title of the action or the output produced contains the string
- Search action names: Shows only actions where the title of the action contains the string.
- Search messages: Shows only actions where the string was found in the output produced by the action
Press Enter or click the search button to apply the search filter. Click the "Show Full Log" button to clear it.
Log Options
Brings up the Logging section of the Options Dialog where you can set options such as which types of actions appear in the log, and whether hierarchical action messages are shown flat or not.
Filter Log By Action
Filter Log by Action
To only see log steps corresponding to a particular action, right click the action and select Filter Log By Action. If the action occurred multiple times in the run, multiple entries will be shown in the log. To unfilter the log, click Show Full Log.