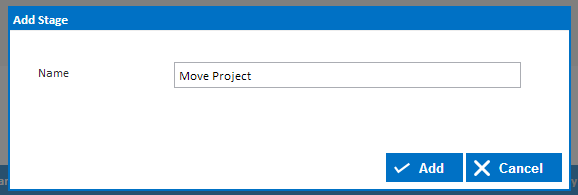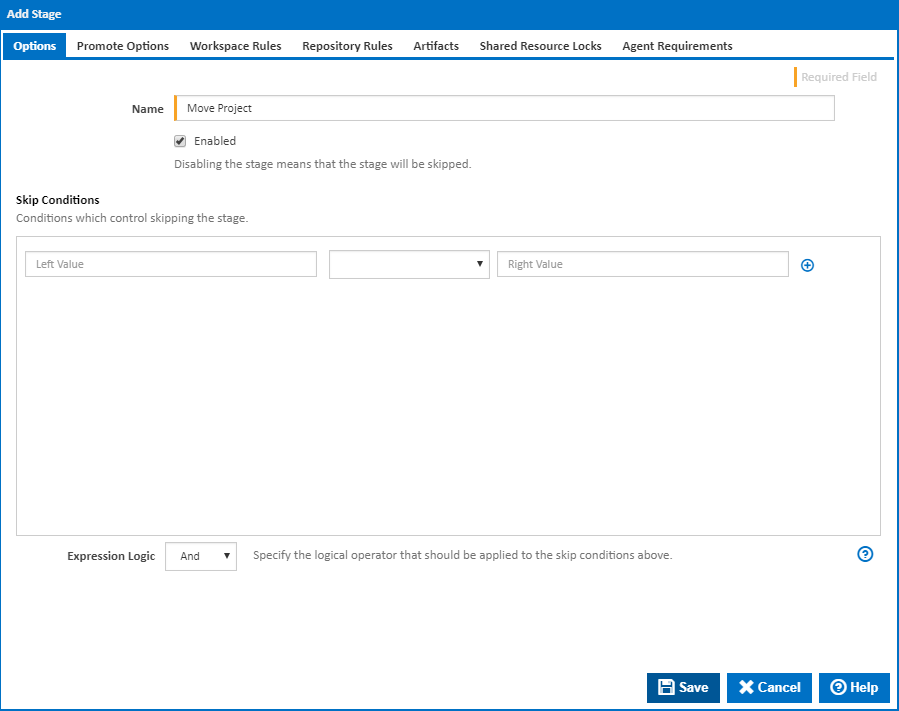...
So lets run our build by clicking the Quick Build Button (Fast Forward) in the top right hand corner of the screen. When a build begins executing it is added to the build queue while it searches for a compatible agent that can run all actions in the build's first stage. By default, Continua installs a local agent on the server, however additional agent licenses can be purchased to enable distributed builds. Once a suitable agent has been found, the build will be removed from the queue and become a Running Build, as shown below.
Completed Builds
Once a build has completed, it will be displayed as either a green or red build, signifying whether the build finished successfully or failed. Regardless of the result, the Configuration Activity Page will provide an overview of the last 10 builds that were run. More details can be found by clicking on the build number, which will take you to the Build Detail page. So lets click on the last successful build and have a closer look at what happened.
Build Activity
The Build Activity page provides an overview for a specific build. Along the top of the page you should notice several tabs that provide additional information regarding the current build. More information regarding these pages can be found in the Viewing Build Results Section. Feel free to poke around the builds section and check what information is available to you.
...
So lets navigate back to the Workflow editor in the Configuration Wizard and add another stage by clicking the Add Stage button. This stage will be responsible for the sole task of moving our completed project, so lets call our stage Move Project.
Once the new stage has been created, it will be added to the Stage Editor after our existing Build Stage, as shown below. These stages can be dragged around to change their execution order and clicking on the stage will select it, which will show all the actions that will be executed in that stage. With our Move Project stage selected, our MSBuild action will not be shown in the Action Workflow Editor as that action is executed in the Build stage.
Create Directory Action
...
As the proverbial saying goes, there is more than one way to skin a cat, and this tutorial only demonstrates one method of accessing your built projects. All of your projects can be accessed directly through the Continua Share, moved around with Workspace Rules or accessed using a different action. The choice is really yours. While it may not make sense to copy your built projects back onto the Continua Server, this tutorial provides a guide for how you can move your project around. For example you may want to copy the project onto your production server once Continua has built your project.
We are now almost at the finish line. Currently running a build manually isn't really that useful as you still need to hit the run button but this is all about to change.
...