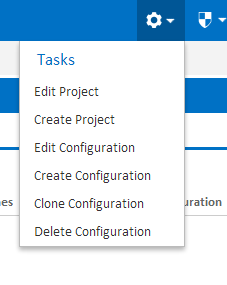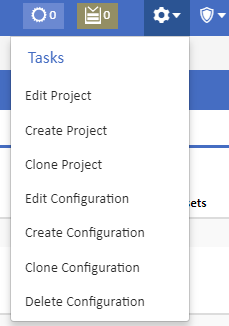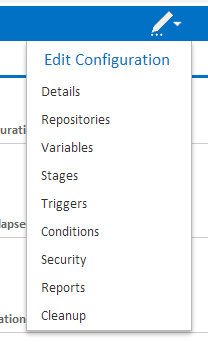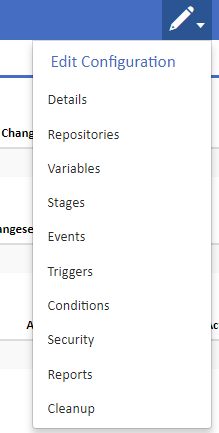...
Now that we have successfully created My First Configuration, we will want to edit this configuration at some point in future. If you click on the Task Menu, as shown below, you will notice that it has changed. The actions in this menu change depending on which page you are currently viewing. As we are now on the Configuration homepage we can see the actions for editing, deleting, cloning and even creating new configurations and projects. If you ever need to modify a project or configuration, this menu is the easiest way to get there.
Another way you can edit an existing configuration is through the Edit Configuration Menu. This menu is only available when you are viewing configuration or build pages and it allows you to jump directly to the corresponding page in the Configuration Wizard.
Reviewing Your Projects and Configurations
Now that we have created both a project and a confgurationconfiguration, lets head back to the Continua homepage. The Continua homepage can be reached from any page by clicking the Continua logo in the top left of the screen. The homepage, as seen below, now shows our newly created project and configuration! This page is designed to give you an overview of all your projects, configurations and builds. My First Configuration is currently grey because we are yet to run a build.
...