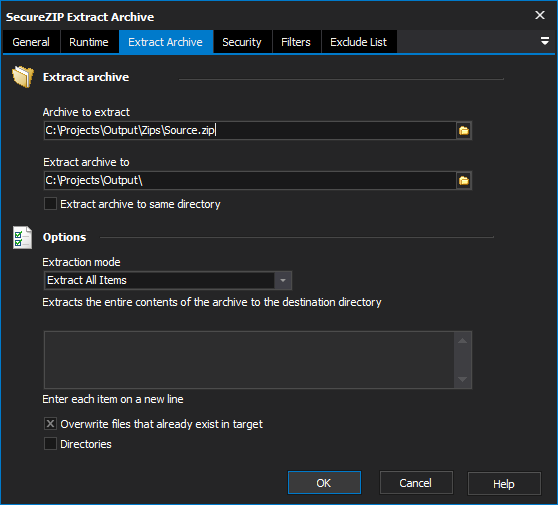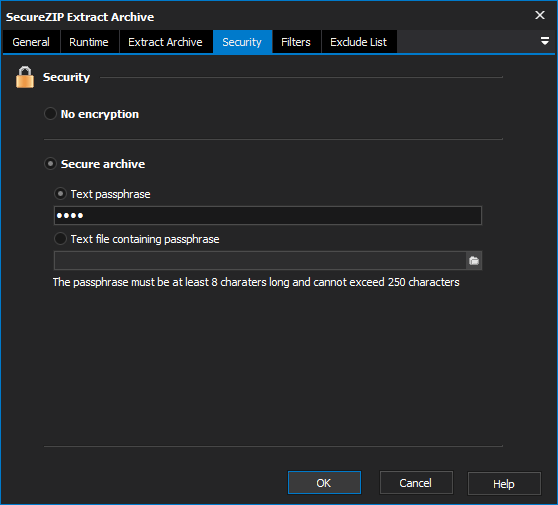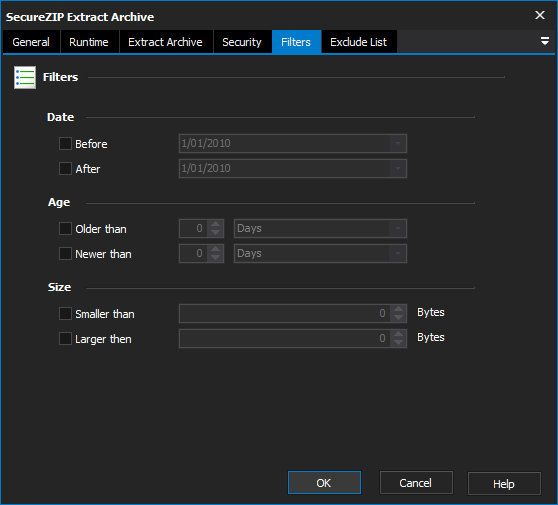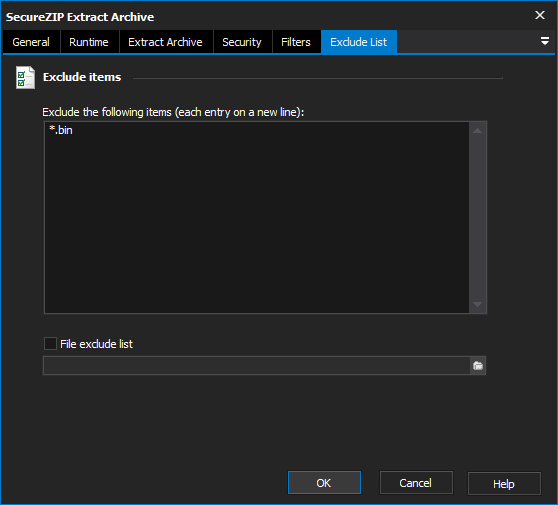The SecureZIP Extract Archive action allows you to extract the contents of an archive to specified location.
Extract Archive
On the Extract Archive page, specify the archive to extract. Specify the directory to output the contents of the archive to, alternatively you can select the Extract Archive To Same Directory option which will output the contents of the archive into the directory where the archive itself resides.
Extract Archive
Archive To Extract
The archive to extract files from. The full file path should be specified and able to be read by the user running the FinalBuilder script.
Extract Archive To
The directory to extract the files in the archive to. The directory should exist and should be writeable by the user who is running the FinalBuilder script.
Extract Archive To Same Directory
Check this option to simply extract the zip archive to the same directory that the archive resides in. The directory needs to be writeable by the FinalBuilder script.
Options
Extraction Mode
The style of extraction that should be performed. In all there are four options which can be selected. These are;
Extract All Items: This will extract all the files from the archive and place them in the Extract Archive To directory. Files which were stored with a relative directory will use the Extract Archive To directory as their base path when determining the directory they should be extracted to.
Extract Selected Items: This will only extract the files which are listed in the entry box below the drop down list.
Update: Extracts only items which don't exist or are newer than those which are already present in the Extract Archive To directory.
Freshen: Extract only items which are newer than those already present in the Extract Archive To directory.
Overwrite Files That Already Exist In Target
Whether files which already exist should be overwritten. Some extraction modes will disable this option and not use its value.
Directories
Whether to extract files to the paths they are listed against in the archive.
The Security Page allows you to work with secure archives. When creating an archive the Security page offers two core options: To create a secure archive select the Secure Archive option and use the following security options provided: To access a secure archive you must provide the passphrase that was used to secure the archive. On the Security Page specify the passphrase that was used to secure the archive. This can be done either of the two methods: Set the archive to use no encryption as part of the archiving process when creating or updating the archive. A text phrase which is used by the encryption algorithm to encrypt the archive. Should be between 8 and 250 characters. A text file which contains a text phrase which is used by the encryption algorithm to encrypt the archive. Should be between 8 and 250 characters. Whether to use a strong encryption algorithm. This will give greater security to the zip archive at the cost of time required for generating the archive and extracting from it. The encryption algorithm to use during the strong encryption process. Each algorithms has its pro's and con's and we simply provide the ability to select the ones available on the tool. We suggest each should be reviewed for its potential weaknesses and what this means in your environment. Whether the names of the files include in the archive should be encrypted as well. Security
Securing an Archive
Security
Accessing a Secure Archive
No Encryption
Secure Archive
Text Passphrase
Text File Containing Passphrase.
Use Strong Encryption
Select Encryption Algorithm
Encrypt File Names
The SecureZIP Filters page can be used to specify the criteria that items have to meet before they are selected when creating and extracting archives The Filters page allows you to specify the following criteria: Note that if the filters are set in a way that no files meet the criteria the action will fail. Before using Date filters make sure you have specified the expected date format on the options page. For more information on specifying the date format click here. Filters allow for including or excluding files based on their date modified, age, or size. A file has to meet all the filter requirements to be included into the archive. Also the upper and lower bounds of each filter can be set individually or at the same time if required. Files modified on or before the selected date will be included. Files found which are after this date will not be marked for inclusion. Files modified on or after the selected date will be included. Files found which are before this date will not be marked for inclusion. Files which were created more than the selected time period ago (e.g. 1 Hour ago) will be marked for inclusion into the archive. Files which were create less than the selected time period ago will be marked for inclusion into the archive. Files which are smaller than the size specified will be marked for inclusion into the archive. Files which are larger than the size specified will be marked for inclusion into the archive. Filters
Date
Before
After
Age
Older Than
Newer Than
Size
Smaller Than
Larger Than
The SecureZIP Exclude List page allows you specify a list of items that will be ignored when creating or extracting an archive. On the Exclude List page enter the names of the files that you wish to exclude from the process and when the action is run these files will be ignored. The Exclude List page also provides an option to specify a File Exclude List which allows you to specify a text file that contains the exclude list. A list of the files to exclude from the zip archive. Wildcards like * can be used to include multiple files for exclusion in one line. A text file that contains a list of files to exclude from the zip archive. Exclude List
Exclude List
Exclude the following items
Files Exclude List