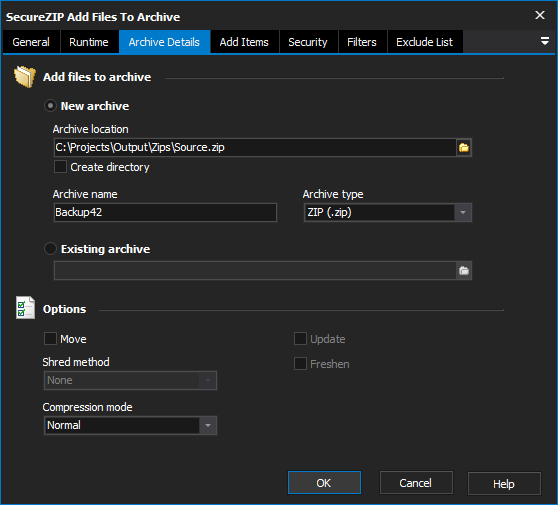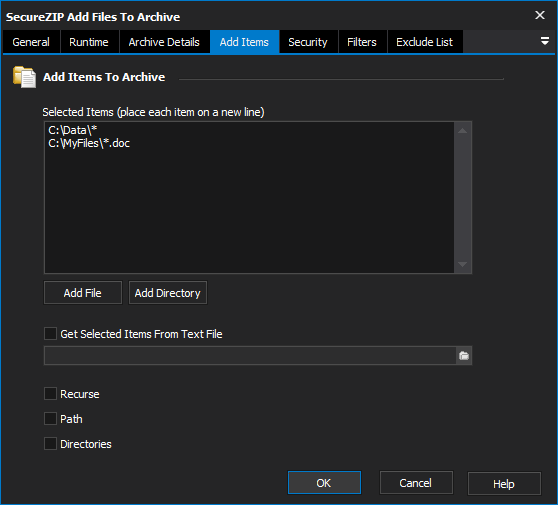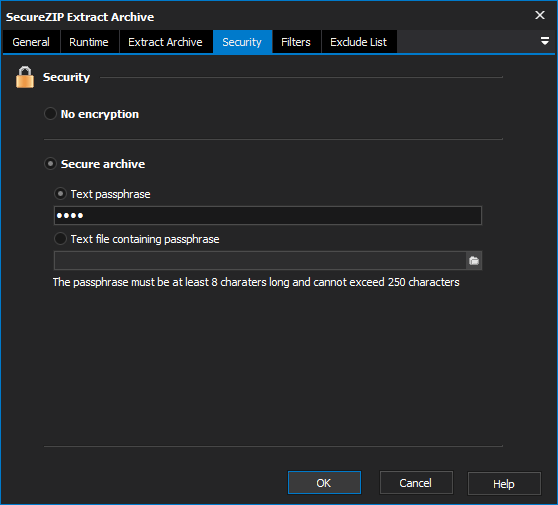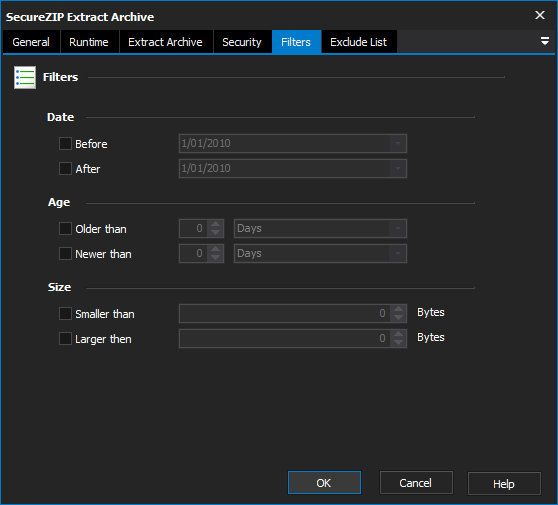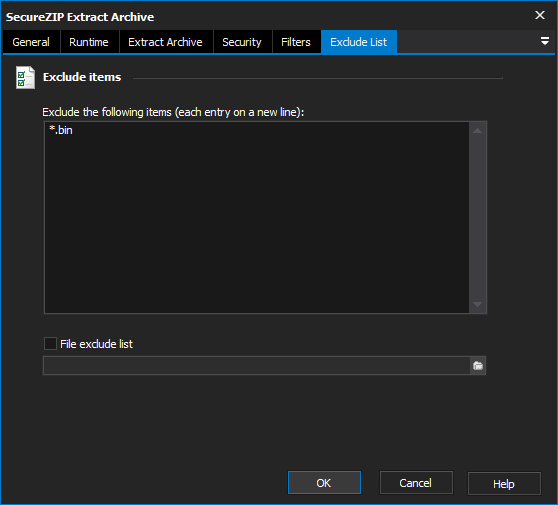The SecureZIP Add Files To Archive action allows you to create a new archive or update an existing archive.
Archive Details
On the Archive Details page specify whether the archive to add files to is new archive or an existing archive.
Add Files To Archive
New Archive
If creating a New Archive you need to specify the following details:
Archive Location
The file that the zip archive will be stored in. This is the full path and filename of the zip archive to be created.
Create Directory
Whether to automatically create the directory structure required to store the zip archive in the location listed in Archive Location.
Archive Name
The name to give the archive.
Archive Type
The type of zip compression and internal file structure to use for this zip archive. Some zip formats are more widely accepted than others. Select the option which best suits your environment.
Existing Archive
If adding files to an existing archive select the Existing Archive option and specify the location of the archive to update.
Options
Move
By default files included in to the zip file are left in their original location. Turn this option on to have the original files deleted.
Shred Method
When a file is deleted it can be fully or partially restored with fairly simplistic tools. This also goes for temporary files which are used in the compression process. Include the shred option to make any deleted files be overridden as well. Making it harder for them to be restored. There are four options to shredding;
None - Turns off shredding if it is turned on globally.
Random - Overwrites files once with random data.
Dod5220 - Overwrites files three times using the DOD 5220.22-M specification
NSA - Overwrites files seven times using the NSA standard.
Compression Mode
Determines the level of compression, and type of compression to use within the zip file. There are five valid options, which are;
Speed - The fastest compression method. Some files will be stored with level 1 compression, others will be stored with level 0 compression. Very low compression ratio as a result, but fast to perform.
Fast - The second fastest compression method. Some files will be stored with level 2 compression, others will be stored with level 0 compression. Slightly better compression ratio as a result, but at a reduced speed.
Maximum - The slowest compression method, with the highest compression at level 9. The best compression ratio, with a large cost in speed.
Store - No compression is used. The files are simply stored as is in the zip format.
Normal - Provides a middle of the road option using compression level 5. Medium level compression and time taken to perform.
Add Items
The Add Items page allows you to specify files and directories to add to the archive. If you are using the Update or Freshen options to modify an existing archive it is not necessary to specify items here.
As an alternative to listing all the items in the Selected Items field you can create a text file that contains the list of items to add and use the Get Selected Items From Text File option to specify the items to add.
Add Items To Archive
Selected Items
A list of the files to add to the archive being created or updated. Wildcards can be used to include multiple files with a single line entry. Multiple line entries are allowed. Files will be include as soon as they meet the requirements of a inclusion line.
Get Selected Items From Text File
Instead of specifying items in the Selected Items list, select a file from which to load the list of included files from. Wildcards can be used to include multiple files with a single line entry. Multiple line entries are allowed. Files will be include as soon as they meet the requirements of a inclusion line.
Recurse
Whether to recurse down directories which meet the requirements for inclusion into the zip archive.
Path
Signals that each file included in the zip should be stored with its path information.
Directories
The same as specifying the path and recurse options together.
The Security Page allows you to work with secure archives. When creating an archive the Security page offers two core options: To create a secure archive select the Secure Archive option and use the following security options provided: To access a secure archive you must provide the passphrase that was used to secure the archive. On the Security Page specify the passphrase that was used to secure the archive. This can be done either of the two methods: Set the archive to use no encryption as part of the archiving process when creating or updating the archive. A text phrase which is used by the encryption algorithm to encrypt the archive. Should be between 8 and 250 characters. A text file which contains a text phrase which is used by the encryption algorithm to encrypt the archive. Should be between 8 and 250 characters. Whether to use a strong encryption algorithm. This will give greater security to the zip archive at the cost of time required for generating the archive and extracting from it. The encryption algorithm to use during the strong encryption process. Each algorithms has its pro's and con's and we simply provide the ability to select the ones available on the tool. We suggest each should be reviewed for its potential weaknesses and what this means in your environment. Whether the names of the files include in the archive should be encrypted as well. Security
Securing an Archive
Security
Accessing a Secure Archive
No Encryption
Secure Archive
Text Passphrase
Text File Containing Passphrase.
Use Strong Encryption
Select Encryption Algorithm
Encrypt File Names
The SecureZIP Filters page can be used to specify the criteria that items have to meet before they are selected when creating and extracting archives The Filters page allows you to specify the following criteria: Note that if the filters are set in a way that no files meet the criteria the action will fail. Before using Date filters make sure you have specified the expected date format on the options page. For more information on specifying the date format click here. Filters allow for including or excluding files based on their date modified, age, or size. A file has to meet all the filter requirements to be included into the archive. Also the upper and lower bounds of each filter can be set individually or at the same time if required. Files modified on or before the selected date will be included. Files found which are after this date will not be marked for inclusion. Files modified on or after the selected date will be included. Files found which are before this date will not be marked for inclusion. Files which were created more than the selected time period ago (e.g. 1 Hour ago) will be marked for inclusion into the archive. Files which were create less than the selected time period ago will be marked for inclusion into the archive. Files which are smaller than the size specified will be marked for inclusion into the archive. Files which are larger than the size specified will be marked for inclusion into the archive. Filters
Date
Before
After
Age
Older Than
Newer Than
Size
Smaller Than
Larger Than
The SecureZIP Exclude List page allows you specify a list of items that will be ignored when creating or extracting an archive. On the Exclude List page enter the names of the files that you wish to exclude from the process and when the action is run these files will be ignored. The Exclude List page also provides an option to specify a File Exclude List which allows you to specify a text file that contains the exclude list. A list of the files to exclude from the zip archive. Wildcards like * can be used to include multiple files for exclusion in one line. A text file that contains a list of files to exclude from the zip archive. Exclude List
Exclude List
Exclude the following items
Files Exclude List