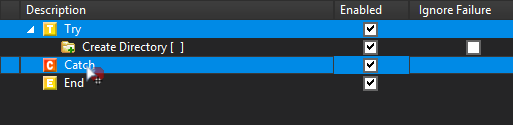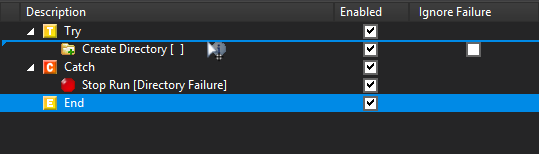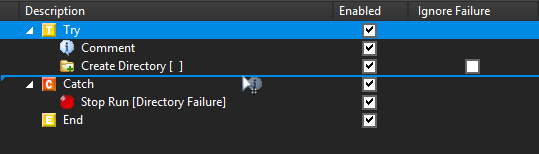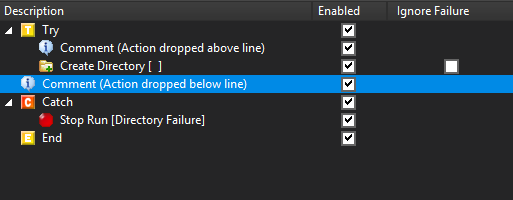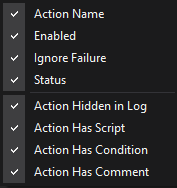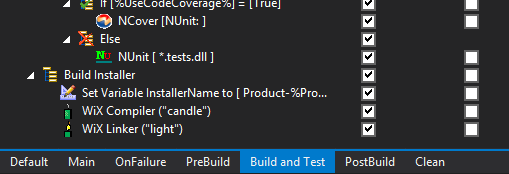Adding Actions to an Action List
You can add actions to an Action List using two methods. Simply clicking on the name of an Action Type in the Actions Tab will add the Action to the Action List after the currently selected Action in the Action List. You can also use Drag and Drop to add actions to the Action List. Using Drag and Drop enables you to place the new action with more precision.
The Action List tree view provides guide lines to indicate where the action will be dropped. In this example the action will be dropped as a child to the highlighted action, because the mouse is over the icon or name of the action.
In this example the Action will be dropped Before the action under the guide line, because the guide line indicators point down.
In this example the Action will be dropped After the action above the line, because the guide line indicators point up.
After the above Drag and Drop operations our Action List looks like this :
Moving Actions
Actions can be moved using Drag and Drop, or using the Arrow buttons on the Actions Toolbar.
You can also use the Ctrl+Arrow keys to move actions up and down or to indent/outdent actions.
Any Action (apart from Comment actions) can be a parent to other actions. When an Action has child Actions, it executes first, and then if it succeeds then the child actions execute.
Selecting Actions
The usual Windows selection rules apply, using the control and shift keys to select multiple actions. You can only select multiple actions at the same level in the tree.
Copying Actions
Actions can be copied and pasted using the clipboard, in which case the actions are pasted after the currently selected Action. You can also use Drag and Drop with the Control Key down to copy the dragged Actions.
Deleting Actions
To delete an Action, select it and press the delete key, or use the Delete button on the Actions Toolbar.
Action List Columns
You can select which columns are shown in the Action List view by right clicking on any column header.
Columns
Action
Shows the underlying name of the action, such as "Action Group" or "List Iterator". Useful if you frequently rename
Enabled
Shows a checkbox allowing you to quickly enable or disable actions.
Ignore Failure
Shows a checkbox that specifies whether execution continues even if this action fails. See Ignore Failure.
Status
Shows a coloured bar indicating statuses such as "Completed" or "Error".
Action Hidden in Log
Shows an icon if the "Hide action from log" action property is set.
Action Has Script
Shows an icon if there is a script event attached to the action.
Action Has Condition
Shows an icon if there is an execute condition defined on the action.
Action Has Comment
Shows an icon if the action has text in the comment field.