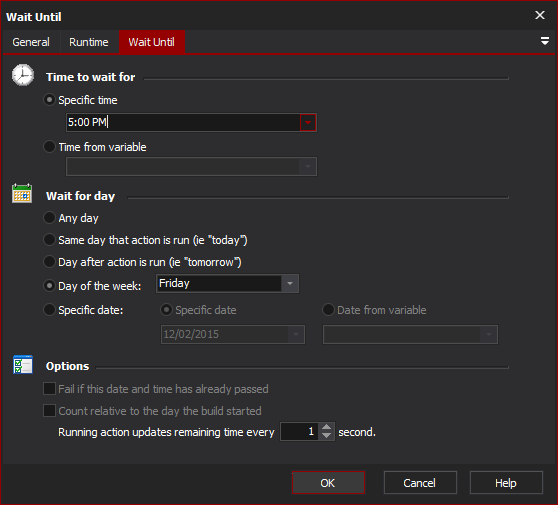The Wait Until action enables you to wait for a specific amount of time before continuing the project run.
Wait Until
Time to Wait For
Specific Time
Specify the time you wish to wait for by typing it into the field, or click the drop down button to see an analog clock face that you can (optionally) use to set the time. Use the left and right mouse buttons to set the hour and minute hands, respectively, then click the "Set" button to set the new time.
Time from variable
Wait For Day
Any day
The action will go off at the next occurrence of the given time (ie today or tomorrow.) If you set the time to be 5pm and the action starts at 3pm, then it will wait for two hours. If the action starts at 6pm, it will wait 23 hours until 5pm the next day.
Same day that action is run
The action will run the same day that it is started. If you set the time to be 5pm and the action starts at 3pm, it will wait for two hours. If the action starts at 6pm, it will run immediately.
Day after action is run
The action will run at the specified time, the day after the action is run.
Day of the week
The action will wait for the specified day of the week.
Specific date
The action will wait for a specific date before running.
Options
Fail if this date and time has already passed
If the date/time combination has already passed when the action is run, it will normally continue immediately.
Check this option to have the action fail outright if the date and time have already passed.
Count relative to the day the build started
Running action updates remaining time every X second
While the action is running, the Current Running Actions section of the Run Tab is updated with a progress bar and the amount of time left until execute resumes. Use this option to determine how often that information is updated.
To disable updates entirely, set the update interval to zero seconds.