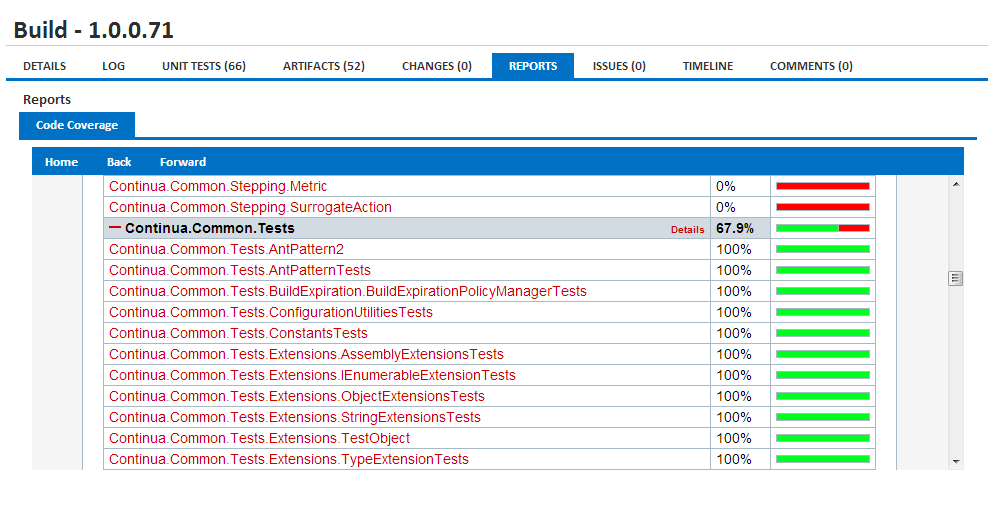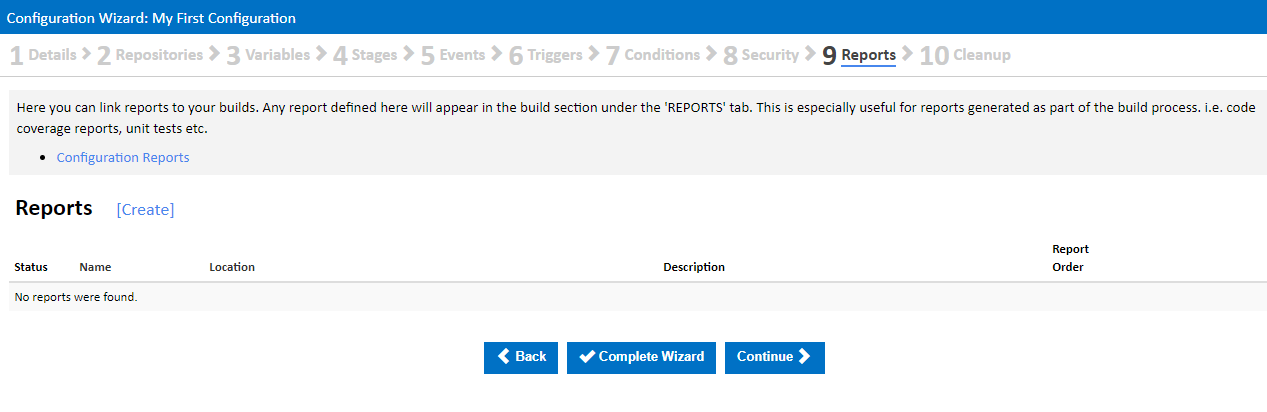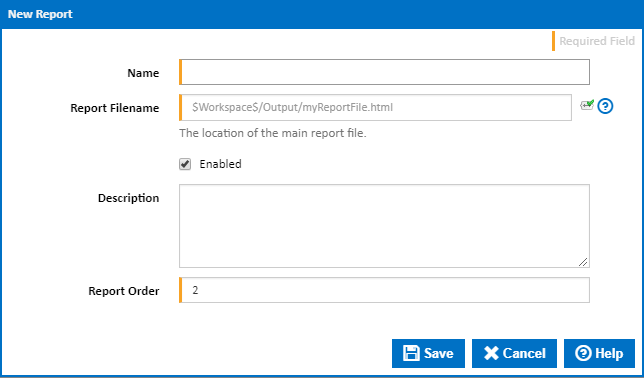What are Reports?
Configuration reports allow you to link a set of reports to a configuration. This allows you to view build associated reports from within Continua CI's build view.
For example, if you have included code coverage as part of your build, then the associated code coverage report can be linked to that specific build and easily viewed through the Continua CI UI.
Configuration reports support any file type that can be rendered through the browser including, but not limited to .html, .xml and .txt files.
Reports can be found under each build by navigating to the Reports tab.
Creating and Editing Reports
Reports can be linked up to a Configuration through the Configuration Wizard, under the Reports section. Note, when you create or modify a report, that each build for the current configuration will be linked to this report. This includes previously completed builds. Continua only looks for the physical report when the report is being viewed. What this means is that, if your report is constantly being overwritten all previous, builds will always have the latest report. For this reason, we recommend that you save all your build reports within the workspace so that each build is associated with its own report.
New/Edit Report
Name
The name Continua CI uses to identify the report. This is displayed on the build report page.
Report Filename
The location of the root file of the report. This is the initial page that will be displayed when viewing the report.
For example, if it is a HTML report then this is usually default.html or index.html.
This field also allows Variables, Objects & Expressions to be used. This means that you can specify the file location based on the builds workspace.
For example, if your code coverage report was saved in your output folder of the workspace then the path would be $Workspace$/Output/codeCoverageReport/index.html
It is recommended that all reports are stored and referenced using the $Workspace$ which allows each report to be stored and associated with each individual build. Note that when you refer to $Workspace$ that this is referring to the server's workspace so make sure that any generated reports are synced back to the server with your Workspace Rules.
Enabled
Only enabled reports will be displayed on builds.
Description
Extra information regarding the report. This information is shown when you hover over its report tab in the build.
Report Order
The order in which the report will be run (relevant in the situation where multiple reports are present).
Help! My report is missing from the $Workspace$ directory
If your report is being generated on an agent but it is missing from the Continua Workspace then the report may not be getting copied from the agent to the server correctly.
This can be checked and edited in the Workspace Rules for each Stage in the Stages editor. Make sure that all the necessary folders and files have been configured to copy across back to the server.
Folder Security
All reports that are shown in Continua are accessed using the IIS anonymous user. The files are served up from the ContinuaShare\WS folder, read access must be granted to the IIS anonymous user for this folder.
Access must be granted in different ways depending on which version of IIS Continua is running under. Note that these users belong to the local machine, not the domain. When adding the permissions through explorer, be sure to set the location to the local machine, this is especially important if the machine is on a domain.
- IIS 8 & 7.5: The IIS App Pool that Continua is running under must be granted read access for all report folders. The app pool user is typically 'IIS AppPool\<AppPoolName>'. By default, Continua is configured to use the 'ContinuaCI' App Pool, so the user would be 'IIS AppPool\ContinuaCI>
- IIS 7: The 'IUSR' local user must be granted read access for all report folders.
- IIS 6: The 'ASPNET' local user must be granted read access for all report folders.