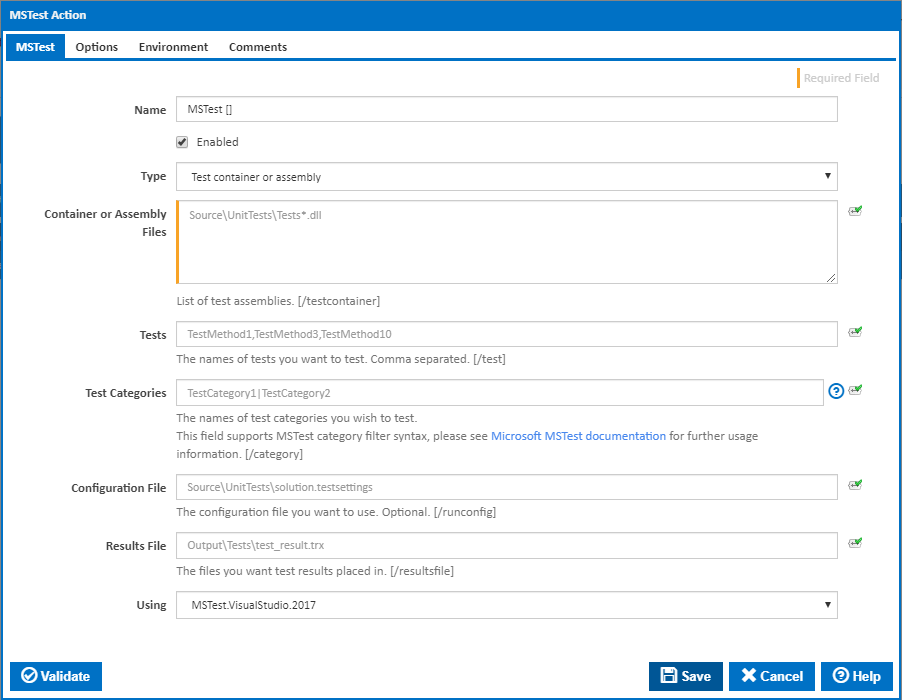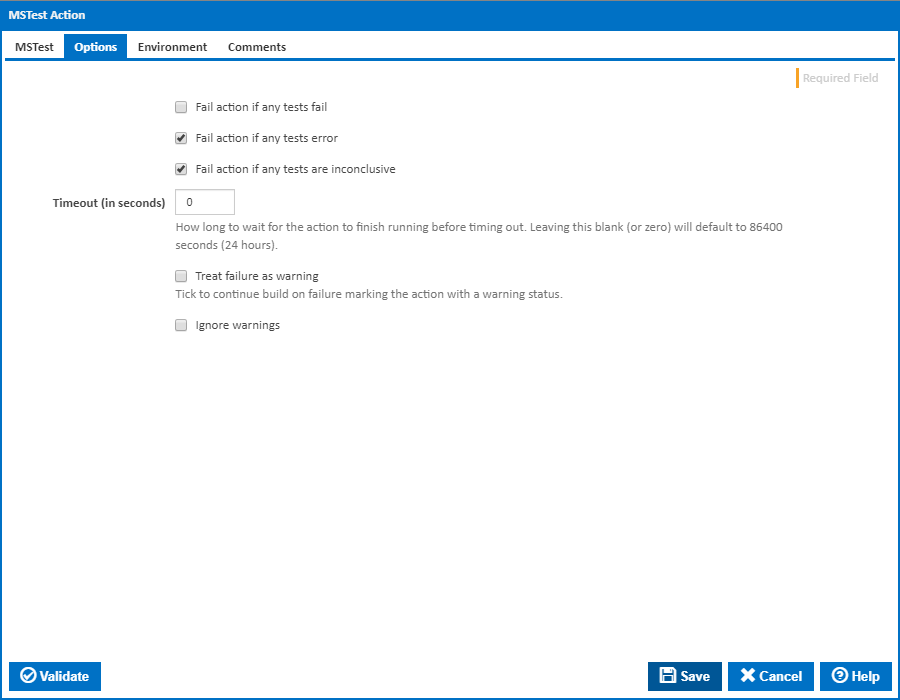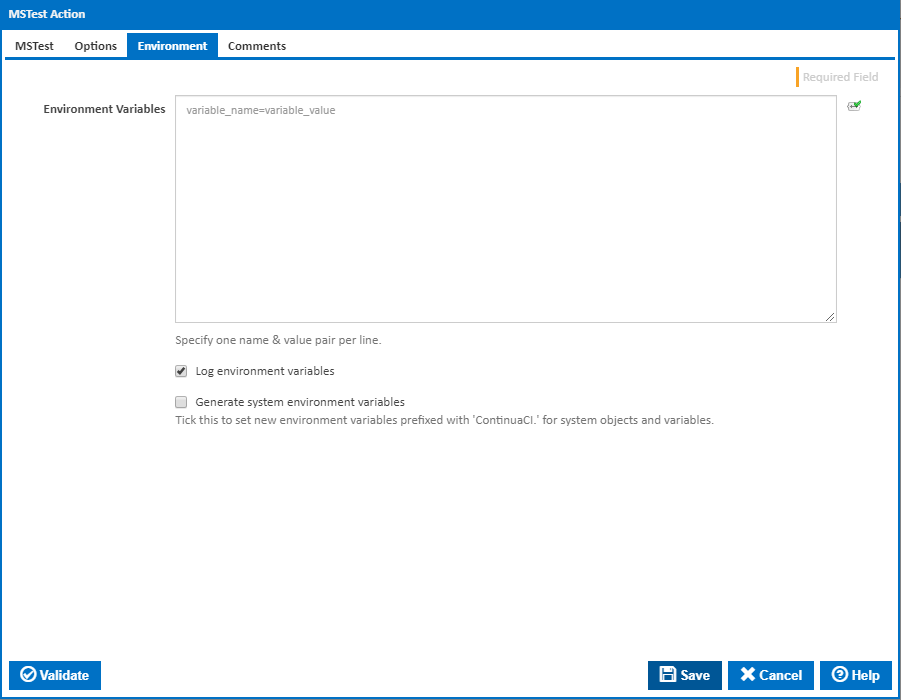The MSTest action takes different inputs depending on the test format type you select.
MSTest
Name
A friendly name for this action (will be displayed in the actions workflow area).
Enabled
Determines if this action will be run within the relevant stage.
Type
The type of test format.
Test container or assembly
Container or Assembly Files
When specifying containers/assemblies, you can optionally supply a comma separated list of tests (ie. test methods) which you only want to test. [/testcontainer]
Test metadata
Metadata File
The name of the metadata test file. [/testmetadata]
Test Lists
When specifying a metadata test file, you can optionally supply a comma separated list of tests (ie. test methods) and/or a comma separated list of test lists. [/testlist]
Tests
The names of tests you want to test. Comma separated. [/test]
Test Categories
The names of the test categories you wish to test.
This field supports MSTest category filter syntax. Please see Microsoft MSTest documentation for further usage information. [/category]
Configuration File
This field is optional. If you supply this option it will be used over the default one. [/runconfig]
Results File
This file is also optional. If you don't supply one, the test output location will be up to the MSTest executable. [/resultsfile]
Using
The Using drop down is populated with any property collector whose namespace matches the pattern defined by the MSTest action. The pattern for this action is ^MSTest.*
If you create a property collector for this action, make sure you select the Path Finder PlugIn type and give it a name that will match the pattern above in blue. Example names listed here, search the table's Plugin column for "MSTest".
For more in-depth explanations on property collectors see Property Collectors.
Alternatively, you can select the Custom option from the Using drop down list and specify a path in the resulting input field that will be displayed. Please read Why it's a good idea to use a property collector before using this option.
Options
Fail action if any tests fail
Tick this to cause the build to fail if any tests fail.
Fail action if any tests error
Tick this to cause the build to fail if an error occurred while running any test.
Fail action if any tests are inconclusive
Tick this to cause the build to fail if any tests are inconclusive.
Timeout (in seconds)
How long to wait for the action to finish running before timing out. Leaving this blank (or zero) will default to 86400 seconds (24 hours).
Treat failure as warning
Tick to continue build on failure marking the action with a warning status.
Ignore warnings
If this is ticked, any warnings logged will not mark the action with a warning status.
Environment
Environment Variables
Multiple environment variables can be defined - one per line. These are set before the command line is run.
Log environment variables
If this is ticked, environment variable values are written to the build log.
Generate system environment variables
Tick this checkbox to set up a list of new environment variables prefixed with 'ContinuaCI.' for all current system expression objects and variables.
Mask sensitive variable values in system environment variables
This checkbox is visible only if the 'Generate system environment variables' checkbox is ticked.
If this is ticked, the values of any variables marked as sensitive will be masked with **** when setting system environment variables. Clear this to expose the values.